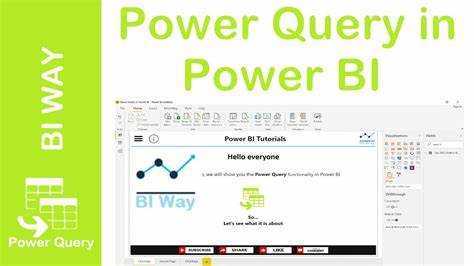
Masz dość ręcznego importowania i przekształcania danych w Power BI? Nie szukaj dalej, ponieważ w tym artykule dowiesz się, jak z łatwością otwierać dodatek Power Query w usłudze Power BI. Pożegnaj czasochłonne zadania i przywitaj efektywną analizę danych. Zanurzmy się i odkryjmy tę ważną funkcję.
Co to jest Power Query?
Power Query to niezawodne narzędzie do transformacji i analizy danych w ramach usługi Power BI, które umożliwia użytkownikom łączenie się z wieloma źródłami danych, manipulowanie danymi i ich strukturyzowanie oraz importowanie ich do usługi Power BI w celu dalszej analizy i wizualizacji. Dzięki wykorzystaniu Power Query zadania takie jak:
- łączenie danych
- filtrowanie wierszy
- dzielenie kolumn
- tworzenie kolumn obliczeniowych
można łatwo wykonać. Dodatkowo Power Query oferuje przyjazny interfejs do zarządzania i edycji zapytań, co docelowo usprawnia i usprawnia proces przygotowywania i analizowania danych w Power BI.
how to add fonts in powerpoint
Co to jest Power BI?
PowerBI to narzędzie do analityki biznesowej stworzone przez firmę Microsoft, które oferuje interaktywne wizualizacje i możliwości analizy biznesowej. To potężne narzędzie umożliwia użytkownikom analizowanie danych i udostępnianie spostrzeżeń w czasie rzeczywistym, upraszczając proces podejmowania decyzji opartych na danych. Dodatkowo Power BI może łączyć się z szeroką gamą źródeł danych, umożliwiając transformację i modelowanie danych oraz tworzenie interaktywnych raportów i dashboardów.
Dzięki przyjaznemu dla użytkownika interfejsowi i niezawodnym funkcjom usługa Power BI umożliwia organizacjom wydobywanie cennych wniosków z danych, usprawnianie podejmowania decyzji w oparciu o dane i stymulowanie rozwoju firmy. Jeśli szukasz dynamicznego i przyjaznego dla użytkownika narzędzia Business Intelligence, Power BI jest wyjątkową opcją.
Jak otworzyć Power Query w Power BI?
Power Query to zaawansowane narzędzie w usłudze Power BI, które umożliwia użytkownikom wyodrębnianie, przekształcanie i ładowanie danych z różnych źródeł. W tej sekcji omówimy różne metody otwierania Power Query w Power BI. Na koniec będziesz dokładnie wiedzieć, jak uzyskać dostęp do tej istotnej funkcji i rozpocząć przekształcanie danych. Omówimy trzy różne sposoby otwierania dodatku Power Query: za pomocą menu wstążki, za pomocą przycisku Pobierz dane i za pomocą przycisku Edytuj zapytania. Zagłębmy się w szczegóły i dowiedzmy się, jak otworzyć dodatek Power Query w usłudze Power BI.
1. Korzystanie z menu wstążkowego
Aby uzyskać dostęp do dodatku Power Query w usłudze Power BI przy użyciu menu wstążki, wykonaj następujące kroki:
- Otwórz usługę Power BI na swoim komputerze.
- Kliknij kartę Strona główna w menu wstążki Power BI.
- Znajdź i kliknij przycisk Pobierz dane na karcie Strona główna.
- Wybierz żądane źródło danych z przedstawionych opcji.
- Po wybraniu źródła danych kliknij przycisk Połącz, aby nawiązać połączenie.
- Następnie otworzy się dodatek Power Query, co umożliwi łatwe przekształcanie i czyszczenie danych w razie potrzeby.
Wykonując te kroki, możesz szybko i efektywnie korzystać z dodatku Power Query w usłudze Power BI przy użyciu menu wstążki.
undo and redo in word
2. Korzystanie z przycisku Pobierz dane
Aby uzyskać dostęp do Power Query w Power BI za pomocą przycisku Pobierz dane, wykonaj następujące kroki:
- Otwórz Power BI i przejdź do karty Strona główna.
- Kliknij przycisk Pobierz dane znajdujący się w grupie Dane zewnętrzne.
- Pojawi się okno dialogowe prezentujące różne opcje źródeł danych.
- Wybierz żądane źródło danych, takie jak plik, baza danych lub usługa online.
- Kliknij przycisk Połącz.
- W zależności od wybranego źródła danych może zostać wyświetlony monit o podanie dodatkowych informacji lub poświadczeń.
- Po nawiązaniu połączenia otworzy się dodatek Power Query, umożliwiający przekształcanie i kształtowanie danych według potrzeb.
Wprowadzenie przycisku Pobierz dane w Power BI znacznie uprościło proces uzyskiwania dostępu i importowania danych z wielu źródeł do Power Query. Ta funkcja stała się niezbędna dla analityków danych i specjalistów ds. analityki biznesowej, umożliwiając im łatwe łączenie się z różnymi źródłami danych i płynne przeprowadzanie transformacji danych. Włączenie tej funkcjonalności znacznie rozszerzyło możliwości Power BI, czyniąc z niego potężne narzędzie do analizy i wizualizacji danych.
3. Korzystanie z przycisku Edytuj zapytania
Aby uzyskać dostęp do Power Query w Power BI, wystarczy kliknąć przycisk Edytuj zapytania. Można to zrobić, wykonując następujące kroki:
- Otwórz Power BI i załaduj żądany zestaw danych.
- Kliknij kartę Strona główna w menu wstążki Power BI.
- Znajdź i kliknij przycisk Edytuj zapytania.
- Otworzy się nowe okno zawierające edytor Power Query.
- W edytorze Power Query można wykonywać różne zadania przekształcania i czyszczenia danych.
- Dokonaj niezbędnych zmian w swoich danych i kliknij przycisk Zamknij i zastosuj, aby załadować zmodyfikowane dane do Power BI.
Podczas mojego projektu mogłem łatwo uzyskać dostęp do edytora Power Query w Power BI i korzystać z niego dzięki przyciskowi Edytuj zapytania. Ta funkcja pozwoliła mi skutecznie oczyścić i scalić dane z wielu źródeł. Czas i wysiłek zaoszczędzony dzięki korzystaniu z Power Query w Power BI był bezcenny w przypadku moich zadań związanych z manipulacją i analizą danych.
Jakie są zalety korzystania z dodatku Power Query w usłudze Power BI?
Jeśli chodzi o analizę i wizualizację danych, Power BI jest potężnym narzędziem. W ramach usługi Power BI funkcja Power Query oferuje szeroką gamę korzyści, które mogą znacznie zwiększyć możliwości przetwarzania danych. W tej sekcji omówimy różne zalety korzystania z dodatku Power Query w usłudze Power BI. Od łatwego łączenia się z wieloma źródłami danych po tworzenie niestandardowych obliczeń i łączenie danych — Power Query ma wiele do zaoferowania w zakresie wydajnej i skutecznej analizy danych. Zagłębmy się w szczegóły i zobaczmy, jak to narzędzie może ulepszyć Twoją analizę danych.
1. Łatwe łączenie się z wieloma źródłami danych
Aby bez wysiłku nawiązać połączenie z różnymi źródłami danych w Power Query, wykonaj następujące kroki:
- Otwórz Power BI i przejdź do karty Strona główna.
- Wybierz pozycję Pobierz dane, aby uzyskać dostęp do edytora Power Query.
- W edytorze Power Query kliknij przycisk Połącz, aby zapoznać się z różnymi dostępnymi opcjami źródeł danych.
- Wybierz żądane źródło danych, takie jak Excel, SQL Server lub SharePoint.
- Podaj informacje niezbędne do nawiązania połączenia, takie jak dane serwera lub ścieżka pliku.
- Po nawiązaniu połączenia możesz przeglądać, filtrować i przekształcać dane przed załadowaniem ich do usługi Power BI.
Dzięki łatwemu połączeniu z wieloma źródłami danych można bezproblemowo integrować i analizować dane z różnych platform, umożliwiając kompleksowy wgląd i podejmowanie świadomych decyzji w Power BI.
2. Przekształcaj i czyść dane
Przekształcanie i czyszczenie danych to niezbędny krok w korzystaniu z Power Query w Power BI. Oto kroki przekształcania i czyszczenia danych:
- Połącz się z żądanym źródłem danych za pomocą dodatku Power Query.
- Wykorzystaj narzędzia dostępne w Power Query do filtrowania, sortowania i eliminowania duplikatów z danych.
- Zastosuj przekształcenia, takie jak dzielenie kolumn, łączenie danych i zmiana typów danych.
- Użyj narzędzia Zamień wartości, aby zastąpić lub usunąć określone wartości w danych.
- Użyj opcji Wypełnij, aby wypełnić puste komórki żądanymi wartościami.
- Skorzystaj z funkcji Grupuj według, aby pogrupować dane na podstawie określonych kolumn.
- Zastosuj techniki czyszczenia danych, takie jak usuwanie spacji początkowych i końcowych.
Fakt: Przekształcanie i czyszczenie danych ma kluczowe znaczenie dla dokładnej analizy i wizualizacji w Power BI.
how do i login to workday
3. Twórz niestandardowe obliczenia i kolumny
Tworzenie niestandardowych obliczeń i kolumn w dodatku Power Query umożliwia manipulowanie i przekształcanie danych w celu dostosowania ich do konkretnych potrzeb. Aby to osiągnąć, wykonaj następujące kroki:
- Wybierz kolumny, których chcesz użyć do obliczeń niestandardowych.
- Przejdź do karty „Dodaj kolumnę” w edytorze Power Query.
- Wybierz żądaną operację spośród dostępnych opcji, takich jak obliczenia arytmetyczne, manipulacja tekstem lub instrukcje warunkowe.
- Wprowadź niezbędne parametry lub formuły do niestandardowych obliczeń.
- Kliknij „OK”, aby wygenerować nową kolumnę z niestandardowymi obliczeniami.
Śmieszny fakt: Niestandardowe obliczenia i kolumny w dodatku Power Query sprawiają, że skomplikowane formuły są niepotrzebne w analizie danych, co pozwala na wydajną manipulację danymi i raportowanie.
4. Łącz i scalaj dane z różnych źródeł
Aby łatwo łączyć i scalać dane z różnych źródeł w Power BI przy użyciu Power Query, wystarczy wykonać następujące kroki:
- Otwórz Power BI i przejdź do karty Strona główna.
- Kliknij opcję Pobierz dane, aby otworzyć okno Pobierz dane.
- Wybierz żądane źródła danych, które chcesz połączyć i scalić.
- Kliknij opcję Połącz i edytuj, aby otworzyć edytor Power Query.
- W edytorze Power Query dokonaj niezbędnych przekształceń lub operacji czyszczenia danych.
- Po przygotowaniu danych kliknij opcję Zamknij i zastosuj, aby załadować scalone dane do usługi Power BI.
- Połączone dane będą teraz gotowe do analizy i wizualizacji w Power BI.
Wykonując te kroki, możesz efektywnie łączyć i scalać dane z różnych źródeł w Power BI przy użyciu Power Query.
Jakie są najczęstsze błędy podczas otwierania dodatku Power Query w usłudze Power BI?
Podczas pracy z Power BI użytkownicy mogą napotkać różne błędy podczas próby otwarcia Power Query. Błędy te mogą być frustrujące, szczególnie podczas próby importowania i przekształcania danych. W tej sekcji omówimy najczęstsze błędy, które pojawiają się podczas otwierania Power Query w Power BI. Należą do nich brakujący lub wyłączony dodatek Power Query, nieaktualna wersja usługi Power BI i problemy z łącznością. Rozumiejąc te błędy, możemy skutecznie je rozwiązywać.
proposal writing
1. Brakujący lub wyłączony dodatek Power Query
Aby rozwiązać problem brakującego lub wyłączonego dodatku Power Query w Power BI, wykonaj następujące kroki:
- Otwórz Power BI i przejdź do zakładki Plik.
- Z menu rozwijanego wybierz Opcje i ustawienia.
- Wybierz Opcje z listy.
- Na lewym pasku bocznym kliknij Funkcje podglądu.
- Sprawdź, czy opcja Power Query jest włączona. Jeśli jest wyłączona, kliknij przełącznik, aby ją włączyć.
- Kliknij OK, aby zapisać zmiany.
- Uruchom ponownie usługę Power BI, aby upewnić się, że zmiany zaczną obowiązywać.
Wykonując te kroki, możesz pomyślnie rozwiązać problem brakującego lub wyłączonego dodatku Power Query i rozpocząć korzystanie z niego w Power BI.
2. Przestarzała wersja Power BI
Jeśli napotykasz problemy z dodatkiem Power Query w usłudze Power BI spowodowane nieaktualną wersją, wykonaj następujące kroki, aby rozwiązać problem:
how to add font in ms word
- Otwórz sklep Microsoft Store lub oficjalną witrynę Power BI.
- Sprawdź, czy są dostępne aktualizacje usługi Power BI.
- Jeśli aktualizacje są dostępne, kliknij opcję aktualizacji i poczekaj na zakończenie instalacji.
- Uruchom ponownie Power BI i spróbuj ponownie otworzyć Power Query.
Upewniając się, że Twoja wersja Power BI jest aktualna, możesz zagwarantować, że masz najnowsze funkcje i poprawki błędów, co zapewnia płynniejszą pracę z Power Query.
3. Problemy z łącznością
Czasami podczas próby uzyskania dostępu do dodatku Power Query w usłudze Power BI mogą wystąpić problemy z łącznością. Aby rozwiązać te problemy, wykonaj następujące kroki:
- Najpierw sprawdź swoje połączenie internetowe, aby upewnić się, że jest stabilne i działa prawidłowo.
- Następnie sprawdź, czy masz zainstalowaną najnowszą wersję Power BI. Jeśli nie, zaktualizuj go do najnowszej wersji.
- Uruchom ponownie Power BI i spróbuj ponownie otworzyć Power Query.
- Jeśli problem będzie się powtarzał, spróbuj ponownie zainstalować dodatek Power Query.
- Sprawdź także ustawienia zapory sieciowej lub zabezpieczeń, które mogą blokować połączenie, i odpowiednio je dostosuj.
Wskazówka dla profesjonalistów: Jeśli nadal występują problemy z łącznością, rozważ skontaktowanie się z forami społeczności usługi Power BI lub skontaktowaniem się z pomocą techniczną firmy Microsoft w celu uzyskania dalszej pomocy.
Jak rozwiązywać problemy i naprawiać Power Query w Power BI?
Czy występują problemy z dodatkiem Power Query w usłudze Power BI? Nie martw się, nie jesteś sam. W tej sekcji omówimy niektóre kroki rozwiązywania problemów, które mogą pomóc w rozwiązaniu wszelkich problemów, które możesz napotkać w dodatku Power Query. Od ponownej instalacji dodatku Power Query po sprawdzanie problemów z łącznością — omówimy najczęstsze rozwiązania, które pozwolą na przywrócenie płynnego działania dodatku Power Query. Przejdźmy więc do rzeczy i przywróćmy usługę Power BI na właściwe tory!
1. Zainstaluj ponownie dodatek Power Query
Aby ponownie zainstalować dodatek Power Query w Power BI, wykonaj następujące kroki:
- Otwórz Power BI i przejdź do zakładki Plik.
- Wybierz Opcje i ustawienia, a następnie wybierz Opcje.
- W oknie Opcje kliknij opcję Funkcje podglądu w menu po lewej stronie.
- Przewiń w dół i znajdź dodatek Power Query na liście funkcji w wersji zapoznawczej.
- Odznacz pole obok Power Query i kliknij OK.
- Zamknij całkowicie usługę Power BI.
- Otwórz ponownie Power BI i wróć do okna Opcje, wykonując kroki 1–3.
- Zaznacz pole obok Power Query i kliknij OK.
- Uruchom ponownie usługę Power BI ponownie, aby ukończyć proces ponownej instalacji.
2. Zaktualizuj Power BI do najnowszej wersji
Aby zaktualizować Power BI do najnowszej wersji, wykonaj następujące kroki:
- Otwórz usługę Power BI na swoim komputerze.
- Kliknij menu Plik w lewym górnym rogu okna.
- Z menu rozwijanego wybierz Opcje i ustawienia, a następnie kliknij Opcje.
- W oknie Opcje wybierz Aktualizacje na pasku bocznym.
- Kliknij przycisk Sprawdź aktualizacje, aby wyszukać dostępne aktualizacje.
- Jeśli zostanie znaleziona aktualizacja, kliknij przycisk Instaluj, aby rozpocząć proces aktualizacji.
- Postępuj zgodnie z instrukcjami wyświetlanymi na ekranie, aby dokończyć aktualizację.
Sarah, analityk biznesowy, zmagała się z przestarzałym oprogramowaniem Power BI. Wykonała powyższe kroki, aby zaktualizować go do najnowszej wersji i była zachwycona odkryciem nowych funkcji i lepszej wydajności. Aktualizacja pozwoliła jej wydajniej pracować i pewniej przedstawiać spostrzeżenia. Bądź na bieżąco, aby odblokować pełny potencjał Power BI, tak jak zrobiła to Sarah!
3. Sprawdź i napraw problemy z łącznością
W przypadku problemów z łącznością w Power Query w Power BI wykonaj poniższe kroki, aby rozwiązać problem:
- Sprawdź połączenie internetowe: Upewnij się, że masz stabilne połączenie internetowe.
- Sprawdź dostęp do źródła danych: Potwierdź, że masz odpowiednie prawa dostępu do źródła danych, z którym próbujesz się połączyć.
- Sprawdź ustawienia zapory sieciowej i programu antywirusowego: Tymczasowo wyłącz wszystkie zapory sieciowe i oprogramowanie antywirusowe, które mogą uniemożliwiać połączenie.
- Uruchom ponownie Power BI: Czasami ponowne uruchomienie aplikacji Power BI może rozwiązać problemy z łącznością.
- Sprawdź aktualizacje oprogramowania: Upewnij się, że zarówno Power Query, jak i Power BI są aktualne do najnowszych wersji.
- Skontaktuj się z pomocą techniczną: jeśli problem będzie się powtarzał, skontaktuj się z pomocą techniczną usługi Power BI, aby uzyskać dalszą pomoc.
Prawdziwa historia: Jan, analityk danych, napotkał problemy z połączeniem się z bazą danych przy użyciu dodatku Power Query w usłudze Power BI. Po wykonaniu tych kroków odkrył, że ustawienia zapory sieciowej blokują połączenie. Po tymczasowym wyłączeniu zapory sieciowej udało mu się pomyślnie połączyć ze źródłem danych i kontynuować analizę.














