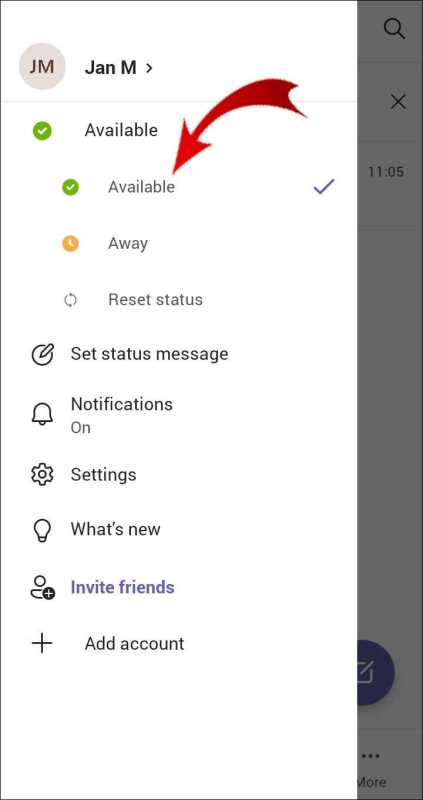
Wyobraź sobie, że angażujesz się w przedsięwzięcie. Szokujące, twoje Zespoły Microsoftu status wskazuje, że jesteś nieobecny. Irytujące, prawda? Tutaj sprawdzimy, jak zmodyfikować czas nieobecności w Zespoły Microsoftu , dzięki czemu możesz mieć większą kontrolę nad swoją dostępnością.
Zespoły Microsoftu jest szeroko wykorzystywaną sceną do korespondencji i wspólnego wysiłku grup. W rezultacie ustawia Twój status na Nieobecny, gdy wykryje stan uśpienia przez określony czas. Może to być niewygodne, jeśli efektywnie pracujesz, ale nie łączysz się z aplikacją.
Aby zmienić ustawienia czasu nieobecności w Zespoły Microsoftu , podążaj za następującymi podstawowymi postępami:
- Otworzyć Zespoły Microsoftu aplikację na swoim gadżecie.
- Kliknij swoje zdjęcie profilowe lub inicjały w prawym górnym rogu ekranu.
- Z menu rozwijanego wybierz Ustawienia.
- Na tablicy ustawień przejdź do karty Ogólne.
- Wyszukaj segment Brak aktywności i kliknij obok niego Zmień.
Pozwólcie, że teraz przedstawię mało znaną rzeczywistość dotyczącą historii tego komponentu. Początkowo, Zespoły Microsoftu nie zapewnił klientom możliwości modyfikacji ustawień czasu nieobecności. Oznacza to, że niezależnie od tego, czy efektywnie korzystałeś ze swojego gadżetu, ale nie nawiązywałeś z nim połączenia Zespoły , nawet teraz oznaczałoby to, że jesteś nieobecny.
Tak czy inaczej, po zapoznaniu się z opiniami klientów i zrozumieniu ich potrzeb w zakresie bardziej godnych uwagi możliwości adaptacji i kontroli nad swoimi stan dostępności , Microsoftu przedstawił aktualizację, która umożliwiła klientom dostosowanie ustawień czasu nieobecności.
Dzięki temu udoskonaleniu możesz teraz wybrać, jak długo to zajmie Zespoły uznać cię za utajonego i naturalnie zmienić swój status na nieobecny.
Wykorzystując tę użyteczność w Zespoły Microsoftu możesz zagwarantować, że Twoja bliskość dokładnie odzwierciedla Twoją dostępność i trzymać się z daleka od fałszywych wrażeń w stosunku do osób w grupie na temat Twojego zaangażowania w ciągłe zadania.
Zrozumienie znaczenia zmiany czasu nieobecności w Microsoft Teams
Znaczenie zmiany czasu nieobecności w Zespoły Microsoftu nie można przesadzić. Przesuwając czas nieobecności, użytkownicy mogą sprawnie zarządzać swoją dostępnością i usprawniać komunikację w zespole. Pozwala im to sygnalizować, kiedy nie są aktywnie obecni lub dostępni na platformie. Ta funkcja jest szczególnie istotna w atmosferze pracy zdalnej, gdzie członkowie mogą mieć różne strefy czasowe i harmonogramy.
Modyfikowanie czasu nieobecności w Zespoły Microsoftu jest proste. Przechodząc do ustawień profilu, możesz uzyskać dostęp do opcji zmiany czasu trwania nieobecności. Po prostu wybierz żądany czas, przez jaki chcesz być oznaczony jako nieobecny, a aplikacja Teams automatycznie odnowi Twój status. Poświadcza to, że inni wiedzą o Twojej dostępności i mogą odpowiednio zaplanować swoją komunikację.
Oprócz wykazania dostępności zmiana czasu nieobecności pomaga również zachować równowagę między życiem zawodowym a prywatnym. Umożliwia użytkownikom ustalanie limitów i skupienie się na określonych zadaniach bez ciągłego zakłócania ich przez przychodzące wiadomości lub powiadomienia. Skutecznie wykorzystując tę funkcję, zespoły mogą rozwijać kulturę poszanowania przestrzeni osobistej i ciągłej produktywności.
Aby jak najlepiej wykorzystać zmianę czasu nieobecności, oto kilka wskazówek:
- Ustal realistyczne oczekiwania: upewnij się, że wszyscy w zespole rozumieją uzgodnione godziny pracy i dostępność. Zachęcaj do otwartej komunikacji na temat preferowanych terminów współpracy i szanowania tych granic.
- Korzystaj z aktualizacji statusu: Oprócz dostosowywania czasu nieobecności pomyśl o korzystaniu z dostosowanych aktualizacji statusu, aby zapewnić więcej kontekstu na temat bieżących działań lub projektów, nad którymi pracujesz. Te dodatkowe informacje pozwalają członkom zespołu zrozumieć, dlaczego możesz nie być od razu dostępny.
- Optymalizuj ustawienia powiadomień: Skorzystaj z ustawień powiadomień aplikacji Teams, aby zarządzać przerwami w wyznaczonych godzinach skupienia lub gdy potrzebujesz nieprzerwanej koncentracji. Dostosuj ostrzeżenia tak, aby pilne wiadomości nadal docierały do Ciebie, a mniej istotne były trzymane na dystans, dopóki nie będziesz dostępny.
Wykonując te wskazówki, zmieniając czas nieobecności w Zespoły Microsoftu nabiera jeszcze większego znaczenia, jeśli chodzi o zwiększanie produktywności i zachęcanie do skutecznej komunikacji w zespołach.
where can i cash a fidelity check
Krok 1: Uzyskaj dostęp do ustawień w Microsoft Teams
Aby dostosować czas nieobecności, zacznij od uzyskania dostępu do ustawień w Microsoft Teams. Oto jak:
- Otwórz aplikację Microsoft Teams.
- Kliknij swoje zdjęcie profilowe lub inicjały w prawym górnym rogu.
- Pojawi się menu rozwijane. Wybierz Ustawienia.
- W menu Ustawienia kliknij zakładkę Stan po lewej stronie.
- Teraz możesz dowolnie zmieniać czas nieobecności.
Po zakończeniu pamiętaj o zapisaniu zmian przed wyjściem. Ponadto Microsoft Teams oferuje inne niesamowite funkcje współpracy i komunikacji.
Ciekawostka: według raportu Business Insider w marcu 2021 r. na całym świecie ponad 145 milionów aktywnych użytkowników dziennie korzystało z aplikacji Microsoft Teams.
Krok 2: Przejście do sekcji Status
- Otwórz Microsoft Teams i zaloguj się.
- Znajdź swoje zdjęcie profilowe lub inicjały w prawym górnym rogu.
- Kliknij to. Pojawi się menu rozwijane.
- Z menu wybierz opcję Ustawienia.
Dotarłeś do sekcji Ustawienia. Teraz możesz w dalszym ciągu zmieniać czas nieobecności.
Pamiętaj, że w sekcji Status znajdziesz opcje powiązane ze statusem obecności. Dzięki nim możesz wybrać, kiedy pojawisz się jako dostępny lub nieobecny.
Wskazówka dla profesjonalistów: dostosuj ustawienia czasu nieobecności w Microsoft Teams. Pomaga to w komunikowaniu dostępności współpracownikom i optymalizuje współpracę w zespole.
Krok 3: Zmiana ustawień czasu nieobecności
Zmiana ustawień czasu nieobecności w Zespoły Microsoftu jest ważne. Umożliwia dostosowanie statusu dostępności. Dostosuj te ustawienia, aby kontrolować, kiedy współpracownikom i kontaktom wyświetla się komunikat „Nieobecny”. Oto jak:
- otwarty Zespoły Microsoftu na Twoim urządzeniu.
- Kliknij swoje zdjęcie profilowe lub inicjały w prawym górnym rogu.
- Z menu rozwijanego wybierz „Ustawienia”.
- Wybierz opcję „Prywatność” z menu po lewej stronie panelu ustawień.
- Przewiń w dół i znajdź sekcję „Stan”.
- W sekcji „Brak aktywności” przesuń suwak, aby ustawić czas nieobecności.
Zmiany te dotyczą wszystkich urządzeń korzystających z Zespoły Microsoftu . Aby skutecznie komunikować się z członkami zespołu:
- Ustal rozsądny czas nieobecności. Zrównoważ dostępność z przerwami.
- Korzystaj z aktualizacji statusu. Wskaż zajęty, dostępny lub offline.
- Komunikuj się proaktywnie. Poinformuj członków zespołu z wyprzedzeniem o dłuższej nieobecności.
Postępuj zgodnie z tymi sugestiami, aby zarządzać obecnością online w Zespoły Microsoftu i zoptymalizować przepływ pracy.
Krok 4: Zapisywanie zmian
Marek miał problem. Kiedy próbował pracować, ciągle mu przeszkadzano. Odkrył sposób, aby pomóc.
Aby zapisać zmiany w Microsoft Teams:
- Przejdź do prawego górnego rogu ekranu i kliknij zdjęcie profilowe.
- Z menu rozwijanego wybierz opcję Ustawienia.
- Po lewej stronie kliknij Ogólne.
- Przewiń w dół do sekcji Ustawienia bezczynności.
- Zaznacz lub odznacz pole obok Zmień mój status na Nieobecny, gdy jestem nieaktywny, aby włączyć lub wyłączyć automatyczną bezczynność.
Pamiętaj: te zmiany wpłyną na to, jak inni będą widzieć Twój status w Microsoft Teams.
Ponadto dostosowanie czasu nieobecności może pomóc w zarządzaniu przerwami podczas spotkań lub w czasie skupienia.
Mark nauczył się tej lekcji na własnej skórze! Zmienił czas nieobecności i zauważył dużą poprawę. Mógł lepiej się skoncentrować i miał większą kontrolę.
Jeśli napotykasz te same problemy, nie wahaj się skorzystać z tej przydatnej funkcji w Microsoft Teams!
Wskazówki dotyczące efektywnego zarządzania czasem poza domem
Zarządzanie czasem wolnym jest niezbędne do zwiększenia produktywności i utrzymania profesjonalnego wizerunku. Oto kilka wskazówek, które pomogą Ci w pełni wykorzystać czas poza domem w Microsoft Teams:
- Nadaj priorytet powiadomieniom – Ustaw swoje ustawienia tak, aby powiadamiały Cię tylko pilne wiadomości. Dzięki temu nie będą Cię rozpraszać nieistotne powiadomienia.
- Ustal oczekiwania – Poinformuj członków swojego zespołu o swojej dostępności i czasie reakcji w czasie nieobecności. Pomaga im to zrozumieć i zapobiega wszelkim nieporozumieniom.
- Aktualizacje statusu – Użyj funkcji statusu w Microsoft Teams, aby pokazać, że jesteś nieobecny lub zajęty. Dzięki temu Twoi współpracownicy będą wiedzieć, że nie możesz im teraz pomóc.
Pamiętaj, że właściwe zarządzanie czasem wolnym jest procesem indywidualnym i wymaga testowania. Znalezienie najlepszej dla siebie metody prowadzi do lepszej równowagi między pracą a życiem prywatnym oraz produktywności.
Wskazówka dla profesjonalistów: Zaplanuj czas wykonywania zadań bez przerw. Poświęcenie tych okresów na ważne zadania zwiększa koncentrację i efektywność.
mouse wireless
Wniosek
- Zmień czas nieobecności w Microsoft Teams, wykonując powyższe kroki.
- Harmonogram można łatwo dostosować do swojej dostępności. Dzięki temu możesz lepiej zarządzać swoim czasem.
- Pamiętaj także o częstym aktualizowaniu swojego statusu, aby pokazać swoją aktualną dostępność.
Wskazówka dla profesjonalistów: Wykorzystaj w pełni funkcję czasu poza domem w Microsoft Teams. Ustaw okresy niedostępności, aby móc skupić się na ważnych zadaniach bez przeszkadzania. Zwiększy to Twoją produktywność i pomoże poprawić równowagę między życiem zawodowym a prywatnym.














