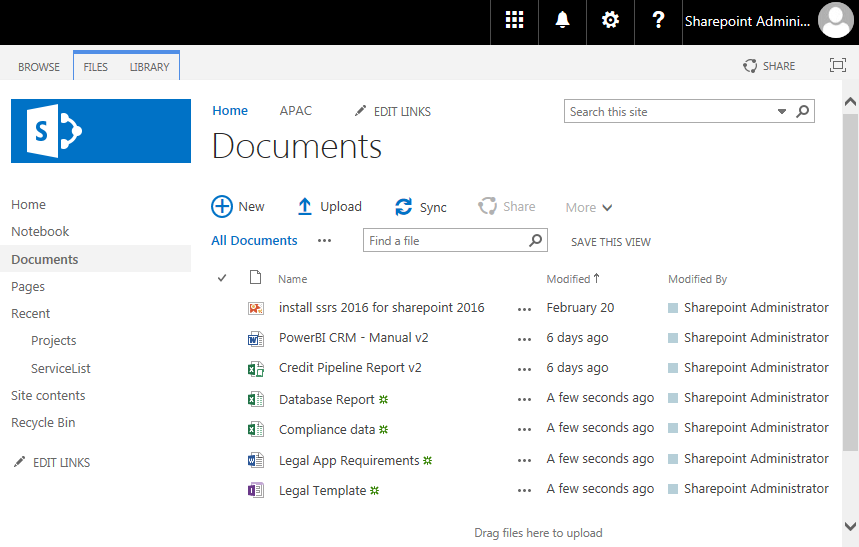
Zrozumienie funkcji przesyłania dokumentów programu SharePoint
Funkcja przesyłania dokumentów programu SharePoint jest niezbędnym elementem narzędzi do zarządzania dokumentami. Przesyłając dokumenty do SharePoint, organizacje mogą bezproblemowo zarządzać informacjami i udostępniać je pomiędzy działami. Oto przewodnik pozwalający lepiej zrozumieć tę funkcję.
- Dowiedz się, gdzie przesłać — w programie SharePoint przesyłaj dokumenty do bibliotek, takich jak biblioteka witryny, biblioteka dokumentów udostępnionych lub biblioteki niestandardowe utworzone przez organizację.
- Wybierz lokalizację – wybierz lokalizację, a następnie kliknij ikonę przesyłania.
- Dodaj plik – naciśnij Wybierz plik, wybierz dokument z folderu na komputerze lub urządzeniu. Następnie naciśnij przycisk przesyłania.
- Wypełnij metadane — musisz wypełnić wszystkie wymagane pola metadanych. Należy pamiętać, że SharePoint akceptuje różne formaty plików, takie jak pliki Microsoft Office ( Word, Excel ), pliki PDF itp. Pamiętaj też, aby używać zrozumiałej nazwy pliku, aby zapewnić łatwy dostęp na wielu urządzeniach i platformach.
Wskazówka dla profesjonalistów: używaj SharePoint w Internecie dla praktyk zarządzania dokumentami w zakresie zasad bezpieczeństwa i zgodności z zaawansowanymi funkcjami współpracy w środowiskach Microsoft Teams. Przesyłaj swoje pliki do SharePoint Online szybciej niż np gepard na kofeinie dzięki tym prostym wskazówkom dotyczącym przesyłania!
Prześlij dokumenty do SharePoint Online
Aby przesłać dokumenty do SharePoint Online, musisz wykonać kilka prostych kroków. Dzięki rozwiązaniu, które oferujemy w tej sekcji zatytułowanej Prześlij dokumenty do SharePoint Online, będziesz mógł uzyskać dostęp do SharePoint Online i wybrać bibliotekę dokumentów, do której możesz przesłać swoje dokumenty. Następnie jednym kliknięciem możesz wybrać dokumenty, które chcesz przesłać, a także dodać metadane i tagi, jeśli to konieczne, przed rozpoczęciem procesu przesyłania.
Uzyskaj dostęp do SharePoint Online
Spróbuj uzyskać dostęp do SharePoint Online, wykonując 6 prostych kroków:
- Otwórz przeglądarkę i przejdź do witryny SharePoint Online.
- Zaloguj się przy użyciu konta Microsoft lub poświadczeń Office 365.
- Wybierz witrynę do przesłania dokumentów.
- Kliknij Dokumenty u góry strony.
- Wybierz pozycję Przekaż na wstążce na stronie biblioteki dokumentów.
- Wybierz żądane pliki i kliknij OK.
Ponadto SharePoint Online oferuje takie funkcje, jak współpraca nad dokumentami w czasie rzeczywistym, kontrola wersji i zautomatyzowane przepływy pracy .
Jeden użytkownik ułatwił proces zarządzania dokumentami w swoim zespole dzięki SharePoint Online. Tworząc centralną lokalizację wszystkich dokumentów, członkowie zespołu będą mogli łatwo współpracować i przekazywać opinie, co prowadzi do lepszej produktywności i komunikacji.
Bawmy się ruletką biblioteczną, wybierając biblioteki dokumentów w SharePoint Online.
Wybierz bibliotekę dokumentów
Przesyłając dokumenty do SharePoint Online, wybierz odpowiednią bibliotekę! Weź pod uwagę rodzaj dokumentów i to, kto potrzebuje dostępu. Może to pomóc w kontroli wersji i współpracy. Utwórz osobną bibliotekę, jeśli nad projektem pracuje wielu członków zespołu. Pamiętaj też, aby sprawdzić wymagania dotyczące bezpieczeństwa i zgodności. Upewnij się, że wybrana biblioteka jest zgodna z potrzebami biznesowymi. Zorganizuj się i wydaj już dziś — użyj przycisku „Prześlij”, aby odnieść sukces w SharePoint!
Kliknij przycisk Prześlij
Przesyłanie dokumentów do SharePoint Online jest łatwe — wystarczy kliknąć Wgrywać przycisk! Oto jak:
- Udaj się do właściwej biblioteki.
- Kliknij Wgrywać na wstążce.
- Wybierać Akta Lub Teczka .
- Wybierz plik(i) lub folder i kliknij OK .
Poza tym, możesz przeciągnij i upuść pliki do bibliotek, aby przyspieszyć przesyłanie!
Aby misja zakończyła się sukcesem, pamiętaj:
- Sprawdź, czy Twoje połączenie internetowe jest stabilne i wystarczająco szybkie, aby pomieścić duże pliki.
- Kompresuj pliki Jeśli to możliwe.
- Nazwij pliki w sposób jasny i zwięzły .
Wykonaj poniższe kroki, a z łatwością będziesz przesyłać dokumenty do SharePoint Online!
Wybierz dokumenty do przesłania
Aby prawidłowo przesłać dokumenty do SharePoint Online, musisz dokładnie wybrać potrzebne dokumenty. Ten krok jest kluczowy, aby ułatwić wyszukiwanie plików w przyszłości. Tutaj jest przewodnik w pięciu krokach :
- Zaloguj się na swoje konto.
- Kliknij Bibliotekę dokumentów.
- Wybierz opcję Prześlij, a następnie Pliki.
- Wybierz żądane dokumenty lub foldery i kliknij Otwórz.
- Rozpocznie się przesyłanie wybranych plików.
Pamiętaj, że SharePoint Online obsługuje wiele typów plików, np Dokumenty Word, arkusze kalkulacyjne Excel, pliki PDF itp. Ponadto, nazwij swoje pliki ostrożnie aby ludzie mogli je łatwo znaleźć.
Jeśli nie prześlesz dokumentów do SharePoint, może to prowadzić do opóźnień lub utraty informacji. Przejmij kontrolę nad swoim środowiskiem pracy i szybko przesyłaj i organizuj ważne pliki.
Więc nie czekaj! Zacznij wybierać i przesyłać dokumenty już teraz w SharePoint Online! Dodawanie metadanych i tagów może wydawać się żmudne, ale jest lepsze niż szukanie dokumentu zagubionego w cyfrowym świecie.
Jeśli to konieczne, dodaj metadane i tagi
Przesyłasz do SharePoint Online? Pamiętaj, aby dodać odpowiednie metadane i tagi! Obejmuje to informacje takie jak tytuł, autor i tematyka . Tagi opisują treść lub funkcję, np. fakturę, budżet lub propozycję.
Dokładne metadane i tagi pomagają w wynikach wyszukiwania i zapewniają kontekst. Ponadto używaj spójnej terminologii w całym środowisku SharePoint – zmniejszy to konflikty podczas wyszukiwania informacji.
Wskazówka dla profesjonalistów: Zadbaj o prostotę metadanych, aby uzyskać lepsze wyniki wyszukiwania!
Mam nadzieję, że Twoje połączenie internetowe jest szybsze niż proces zatwierdzania przez szefa — teraz nadszedł czas, aby przesłać te dokumenty do SharePoint Online!
Rozpocznij proces przesyłania
Aby przesłać dokumenty do SharePoint Online, wykonaj następujące kroki:
- Wybierz opcję „Prześlij” na wstążce u góry strony biblioteki dokumentów programu SharePoint.
- Wybierz „Pliki” lub „Folder” i zlokalizuj żądany folder.
- Kliknij „Otwórz”, aby rozpocząć. Po zakończeniu przesyłania pojawi się komunikat z potwierdzeniem.
Pamiętaj – SharePoint Online ma limit rozmiaru 250 MB.
Nazwij swoje dokumenty i uporządkuj je, aby mieć do nich łatwy dostęp później. Metadane mogą również optymalizować wyszukiwanie i organizację.
Postępuj zgodnie z tymi wskazówkami, a SharePoint Online może pomóc w efektywnym zarządzaniu dokumentami. Przenieś te dokumenty na OneDrive jak profesjonalista!
Przesyłaj dokumenty do SharePoint za pomocą OneDrive
Aby przesłać dokumenty do programu SharePoint przy użyciu usługi OneDrive, wykonaj poniższe kroki z podsekcjami, takimi jak uzyskiwanie dostępu do usługi OneDrive, wybieranie biblioteki dokumentów, klikanie przycisku przesyłania, wybieranie dokumentów do przesłania, w razie potrzeby dodawanie metadanych i tagów, a następnie rozpoczęcie procesu przesyłania .
Uzyskaj dostęp do OneDrive
Zaloguj się do swojego Biuro 365 konto i kliknij OneDrive Ikona. Spowoduje to przejście do pulpitu nawigacyjnego. Tutaj możesz przesyłać, organizować i udostępniać pliki współpracownikom. Jest przyjazny dla użytkownika i łatwy, nawet dla osób nietechnicznych.
Tworzenie folderu jest proste. Kliknij przycisk „Nowy” u góry ekranu. Wybierz katalog'. Nadaj mu nazwę i naciśnij Enter. Teraz możesz przesyłać dokumenty ze swojego komputera lub przeciągać i upuszczać z innych folderów.
OneDrive ma specjalną funkcję – może synchronizować zmiany wprowadzone w plikach na wszystkich urządzeniach podłączonych do Twojego konta. Oznacza to, że jeśli zaktualizujesz plik na komputerze stacjonarnym i otworzysz go na laptopie, zmiany zostaną wprowadzone. Nie ma potrzeby ręcznego przesyłania ani pobierania.
Kiedyś miałem prezentację, ale zapomniałem ładowarki do laptopa. Z OneDrive, szybko przesłałem slajdy i notatki . Prezentowałem się bez żadnych problemów. Usługa OneDrive uratowała sytuację! Jest łatwy w użyciu i elastyczny.
Wybierz bibliotekę dokumentów
Najpierw wybierz biblioteka dokumentów do przesyłania dokumentów do SharePoint za pomocą OneDrive. Dzięki temu Twoje pliki znajdą się we właściwym miejscu i każdy będzie miał do nich dostęp.
Następnie spójrz w swoje OneDrive i wybierz pliki, które chcesz przesłać. Przeciągnij i upuść je do wybranej biblioteki dokumentów. Ułatwia to udostępnianie i współpracę.
Pamiętaj: OneDrive jest wygodny, ale tak jest nie jest to świetny wybór w przypadku dużych plików lub długich dokumentów . W takich przypadkach prześlij bezpośrednio za pośrednictwem programu SharePoint lub innego protokołu przesyłania plików.
Niedawne badanie to wykazało 85% firm odnotowało zwiększoną produktywność podczas korzystania z SharePoint do pracy zespołowej (źródło: Microsoft). Dzięki OneDrive firmy mogą stale ulepszać współpracę i produktywność.
Kliknij przycisk Prześlij
Przycisk Prześlij – szybki i łatwy sposób dodawania dokumentów. Znajdź go na stronie swojej witryny i kliknij. Zobaczysz dostępne opcje przesyłania – wybierz „Pliki”.
Przeglądaj pliki lokalne i wybierz te, których potrzebujesz.
Możesz dodać opisy do poszczególnych plików – kliknij Dodaj opis i wpisz odpowiednie informacje.
Gdy wszystko będzie gotowe, kliknij Wgrywać i zostaną przesłane natychmiast.
Czy wiesz, że możesz przeciągać i upuszczać wiele plików? Możesz też wybrać bibliotekę dokumentów, która zostanie przesłana automatycznie .
how do you duplicate a page in word
Sprawdź typy plików przed przesłaniem ich do SharePoint.
Nie zawsze było to takie proste — kiedy po raz pierwszy pojawił się SharePoint. Jednak wraz z postępem technologii dodawanie dokumentów jest teraz szybkie i bezproblemowe.
Wybierz dokumenty do przesłania – to prostsze niż decydowanie, który mem wysłać na czat grupowy!
Wybierz dokumenty do przesłania
Zastanawiasz się, które pliki są ważne dla Twojego projektu? Sprawdź, czy są kompatybilne z SharePointa . Następnie uporządkuj dokumenty w folderach.
OneDrive umożliwia podgląd plików przed przesłaniem. W ten sposób możesz je dokładnie sprawdzić i zaoszczędzić czas.
SharePointa to internetowa platforma współpracy, z którą współpracuje pakietu Microsoft Office . Dodaj metadane i tagi do swoich dokumentów, aby je wyróżnić. Ciesz się zupą SharePoint!
Jeśli to konieczne, dodaj metadane i tagi
Dodawanie metadanych i znaczników do dokumentów ułatwia ich wyszukiwanie i organizowanie. Metadane dostarczają dodatkowych informacji, takich jak autor i data utworzenia, a tagi kategoryzują treść. W OneDrive możesz uzyskać dostęp do tych funkcji, klikając Szczegóły we właściwościach pliku. Aby wyszukiwanie dokumentów było skuteczne, ważne jest dokładne wypełnienie pól.
Zastanów się, jaki jest cel dokumentu i kto będzie miał do niego dostęp. Na przykład użyj tagi pasujące do projektów lub klientów . Używaj także spójnego języka w przypadku podobnych plików.
Jedną z unikalnych funkcji jest OneDrive Automatyczne sugestie . Sugeruje odpowiednie słowa lub frazy na podstawie tekstu dokumentu. Przejrzyj wszystkie sugerowane tagi i wprowadź zmiany.
Kolega miał trudności ze znalezieniem ważnej umowy, dopóki nie zorientował się, że nie dodał odpowiednich metadanych i tagów. Po wykonaniu tej czynności wyszukiwanie stało się znacznie wydajniejsze. Dlatego ważne jest, aby korzystać z tych funkcji podczas przesyłania dokumentów do programu SharePoint przy użyciu usługi OneDrive. Czas włączyć przesyłanie i mieć nadzieję na najlepsze!
Rozpocznij proces przesyłania
Aby przesłać dokumenty do SharePoint, OneDrive może być Twoim asem w rękawie ! Oto, co możesz zrobić:
- Otwórz OneDrive i przejdź do folderu, w którym przechowywany jest dokument.
- Wybierz dokument klikając na niego.
- Kliknij Przenieś lub skopiuj przycisk na górnej wstążce.
- Z menu rozwijanego wybierz Skopiuj do SharePoint .
- Wybierz miejsce w SharePoint na swój dokument.
- Kliknij Skopiuj tu i poczekaj na zakończenie przesyłania.
Może to zająć trochę czasu, w zależności od rozmiaru dokumentu i szybkości Internetu.
Korzystanie z usługi OneDrive ułatwia przesyłanie do programu SharePoint, ponieważ umożliwia to dostęp do plików i zarządzanie nimi z wielu urządzeń . Wykorzystaj w pełni OneDrive i spraw, aby przesyłanie dokumentów było proste! Wypróbuj już dziś i zoptymalizuj zarządzanie plikami.
Wskazówki, jak zapewnić pomyślne przesyłanie
Aby zapewnić pomyślne przesyłanie dokumentów do SharePoint, skorzystaj z poniższych wskazówek. Sprawdź rozmiar i typ pliku, unikaj znaków specjalnych i nieprawidłowych, sprawdź połączenie internetowe i korzystaj z klienta synchronizacji programu SharePoint. Każda wskazówka zostanie szczegółowo omówiona, aby pomóc Ci ulepszyć przesyłanie dokumentów.
Sprawdź rozmiar i typ pliku
Pamiętaj, aby podczas przesyłania sprawdzić rozmiar i typ plików! Wykonaj te cztery proste kroki, aby uniknąć problemów i opóźnień:
- Znajdź plik na swoim urządzeniu.
- Kliknij nazwę prawym przyciskiem myszy i wybierz „Właściwości”.
- Zajrzyj do sekcji „Rozmiar”, aby upewnić się, że spełnia wymagania platformy.
- Upewnij się, że typ pliku jest akceptowany przez platformę (JPEG, PNG, MP4, PDF).
Pamiętaj: na niektórych platformach obowiązują specjalne zasady dotyczące rozmiaru i typu pliku. Przeczytaj je uważnie przed przesłaniem! Wykonując poniższe kroki i postępując zgodnie ze wskazówkami platformy, możesz mieć pewność, że przesyłanie zakończy się pomyślnie.
Nie pozwól, aby niewłaściwe rozmiary lub typy plików zepsuły Twoją szansę – sprawdź dwukrotnie, zanim naciśniesz przycisk przesyłania! Twój dodatkowy wysiłek opłaci się płynniejszą żeglugą i lepszymi wynikami. Unikaj nieprawidłowych znaków, takich jak ten irytujący współpracownik, który zawsze psuje Twoje prezentacje.
Unikaj znaków specjalnych i nieprawidłowych znaków
Podczas przesyłania unikaj znaków specjalnych i nieprawidłowych znaków w nazwach plików. Oto jak:
- Tylko znaki alfabetyczne i numeryczne oraz podkreślenia.
- Pożegnaj spacje i znaki specjalne (np. #,%, &).
- Krótkie i opisowe, ale bez kropek, przecinków, dwukropków, średników itp.
- Sprawdź dokładnie przed naciśnięciem przycisku przesyłania.
Pamiętaj, że niektóre typy plików mają określone konwencje nazewnictwa. Na przykład HTML potrzebuje rozszerzenia .html na końcu. Wykorzystanie obrazów .jpg Lub PNG .
Aby przesyłanie przebiegało bezproblemowo, postępuj zgodnie z poniższymi wskazówkami:
- Zapisz, używając jasnej i zwięzłej nazwy.
- Spróbuj używać łączników między wyrazami zamiast spacji.
- Grupuj wiele plików projektu w folderach z wyraźnymi tytułami.
Postępuj zgodnie z nimi, a unikniesz problemów z nieprawidłowymi znakami. Wolny internet? To jak powolny postęp. Upewnij się, że Twoje połączenie obsługuje przesyłanie!
Sprawdź swoje połączenie z internetem
Utrzymanie stabilnego połączenia internetowego jest kluczem do pomyślnego przesyłania plików. Słabe lub nierówne połączenia mogą skutkować niekompletnymi lub uszkodzonymi danymi. Przed próbą przesłania jakichkolwiek plików sprawdź siłę i spójność połączenia.
Aby zagwarantować najlepsze rezultaty, korzystaj z wydajnych routerów i unikaj podłączania zbyt wielu urządzeń jednocześnie. Rozważ użycie kabli Ethernet, jeśli sygnały Wi-Fi są słabe. Ponadto zamknij niepotrzebne karty i aplikacje na komputerze, aby przyspieszyć połączenie internetowe.
Ponadto niektóre witryny internetowe – szczególnie te służące do udostępniania multimediów – wymagają minimalnej prędkości wysyłania, aby pomyślnie przesłać pliki. Przed rozpoczęciem procesu przesyłania przeczytaj wytyczne i specyfikacje dotyczące witryny internetowej.
Badanie Statista wykazało, że w 2019 r. najczęstszą przyczyną nieudanego przesyłania plików były wolne połączenia internetowe. Aby synchronizacja przebiegała bezproblemowo, użyj Klient synchronizacji programu SharePoint – ręczne przesyłanie było tak w zeszłym sezonie!
Użyj klienta synchronizacji programu SharePoint
Klient synchronizacji programu SharePoint jest kluczem do pomyślnego przesyłania. Synchronizuje się z SharePoint, co oznacza, że Twoje pliki można przeglądać i edytować na swoim urządzeniu – nawet jeśli jesteś offline!
Oto jak z niego korzystać:
- Otwórz bibliotekę w SharePoint Online lub Teams.
- Naciśnij „Synchronizuj”, a zostaniesz poproszony o pobranie klienta OneDrive.
- Przejdź do ustawień OneDrive. Wybierz „Konto”, a następnie „Wybierz foldery”.
- Wybierz foldery, które chcesz zsynchronizować i kliknij „OK”.
- Twoje pliki są teraz zsynchronizowane!
Korzystanie z klienta synchronizacji zwiększa prędkość wysyłania i poprawia organizację. Ułatwia także udostępnianie plików Twojemu zespołowi. Nie przegap wszystkich korzyści, jakie oferuje to narzędzie! Aby pomyślnie przesłać pliki, wykonaj poniższe kroki. Niezależnie od tego, czy przesyłasz zabawny film z kotem, czy ważne pliki projektu, te wskazówki zapewnią płynne działanie.
Wniosek
Przesyłanie do programu SharePoint może być trudne. Ale nie musi tak być! Postępuj zgodnie z tym przewodnikiem, a błyskawicznie prześlesz dokumenty.
Najpierw przejdź do żądanej biblioteki lub listy. Następnie wybierz Wgrywać z menu wstążki.
Otrzymasz monit o wybranie pliku(ów). Aby zaznaczyć wiele plików, przytrzymaj klawisz Klawisz Ctrl . Kliknij OK aby rozpocząć przesyłanie.
Oto interesujący szczegół: Możesz przeciągnij i upuść pliki bezpośrednio do biblioteki lub listy . Jest to szybkie i wydajne, bez wszystkich menu i podpowiedzi.
Wskazówka dla profesjonalistów: Jeśli często przesyłasz dokumenty tego samego typu, utwórz niestandardowy typ zawartości. Następnie możesz łatwo uporządkować i znaleźć dokumenty później.
Teraz możesz już przesyłać dokumenty do SharePoint!
Często Zadawane Pytania
1. Jak przesłać dokument do SharePoint?
Aby przesłać dokument do SharePoint, przejdź do biblioteki dokumentów lub folderu, w którym chcesz przechowywać dokument. Kliknij przycisk Prześlij i wybierz plik, który chcesz przesłać. Możesz także przeciągnąć i upuścić dokument do biblioteki lub folderu.
2. Jakie typy plików mogę przesłać do SharePoint?
SharePoint obsługuje szeroką gamę typów plików, w tym dokumenty Microsoft Office, pliki PDF, obrazy i filmy. Jeśli chcesz przesłać plik innego typu, być może będziesz musiał skontaktować się z działem IT, aby upewnić się, że jest on obsługiwany.
3. Czy istnieje limit rozmiaru dokumentów, które mogę przesłać do SharePoint?
Tak, istnieje limit rozmiaru dokumentów, które można przekazać do programu SharePoint. Limit różni się w zależności od konfiguracji SharePoint w Twojej organizacji, ale zazwyczaj jest to kilka gigabajtów na plik.
4. Czy mogę przesłać wiele dokumentów jednocześnie?
Tak, możesz przesłać wiele dokumentów jednocześnie do SharePoint. Aby to zrobić, wybierz wiele plików ze swojego komputera i użyj przycisku Prześlij, aby dodać je do biblioteki lub folderu.
5. Jak mogę się upewnić, że mój dokument jest bezpieczny po przesłaniu go do SharePoint?
Aby mieć pewność, że Twój dokument jest bezpieczny, upewnij się, że stosujesz odpowiednie uprawnienia do biblioteki dokumentów lub folderu, w którym jest on przechowywany. Dzięki temu będziesz kontrolować, kto może uzyskać dostęp do dokumentu i co może z nim zrobić.
6. Czy mogę uzyskać dostęp do przesłanych dokumentów z dowolnego miejsca?
Tak, jeśli Twoja organizacja skonfigurowała SharePoint pod kątem dostępu zdalnego, możesz uzyskać dostęp do przesłanych dokumentów z dowolnego miejsca za pomocą połączenia internetowego. Dotyczy to również komputera, tabletu lub telefonu.














