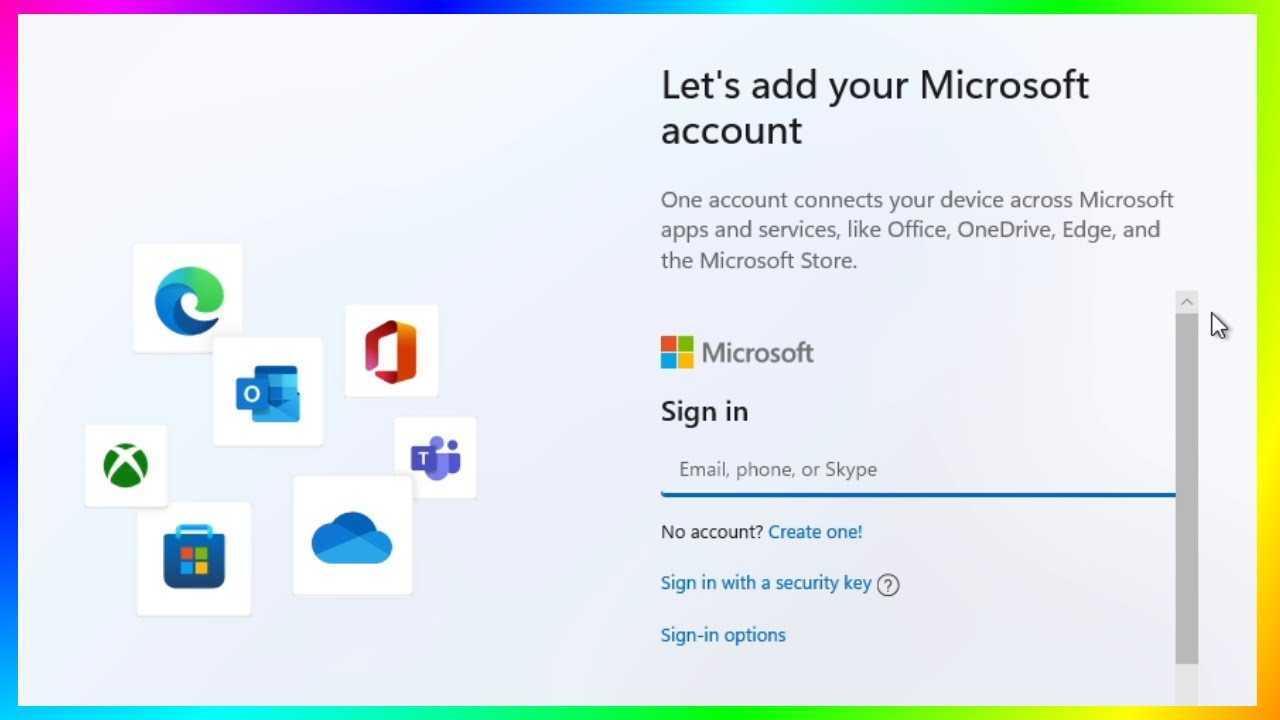
Metoda 1: Aktywuj konfigurację konta lokalnego przy użyciu nieprawidłowych poświadczeń
- Otwórz menu Start, klikając ikonę Windows w lewym dolnym rogu ekranu.
- Wybierz opcję Ustawienia, która jest ikoną w kształcie koła zębatego.
- W oknie Ustawienia wybierz Konta.
- Na lewym pasku bocznym wybierz Twoje informacje.
- W obszarze Zarządzaj moim kontem Microsoft kliknij opcję Zaloguj się przy użyciu konta lokalnego.
- Metody te mają na celu zapewnienie alternatyw dla użytkowników, którzy wolą używać systemu Windows 11 z kontem lokalnym zamiast konta Microsoft.
- Proces instalacji i zasady firmy Microsoft mogą się zmieniać, więc metody te mogą z czasem stać się mniej skuteczne. Zawsze korzystaj z najnowszych narzędzi i sprawdzaj najnowsze przewodniki lub aktualizacje procesu instalacji.
- Tworzenie nośników instalacyjnych ze zmodyfikowanymi obrazami systemu Windows należy wykonywać ostrożnie, aby uniknąć naruszenia warunków świadczenia usług firmy Microsoft oraz zapewnić stabilność i bezpieczeństwo systemu.
- Wykonując poniższe kroki, powinno być możliwe ominięcie konta Microsoft podczas procesu instalacji systemu Windows 11, umożliwiając zamiast tego utworzenie konta lokalnego.
Metoda 2: Odłącz połączenie sieciowe podczas konfiguracji
Metoda 3: Po instalacji przekonwertuj swoje konto Microsoft na konto lokalne
Jeśli masz już zainstalowany system Windows 11 z kontem Microsoft, ale chcesz przełączyć się na konto lokalne, wykonaj następujące kroki:
Zmieniłeś teraz swoje konto Microsoft na lokalne bez ponownej instalacji systemu Windows 11. Uwaga: przełączając się z Microsoft na konto lokalne, utracisz dostęp do niektórych funkcji wymagających konta Microsoft, takich jak synchronizacja ustawień między urządzeniami lub OneDrive.
Dodatkowe wskazówki:
Ważne uwagi:
Zostaw Komentarz
W Tym Temacie
Trendy Na e-music

Jak udzielić dostępu do SharePoint
Zrozumienie dostępu do programu SharePoint Jeśli chodzi o SharePoint, musisz wiedzieć, w jaki sposób dostęp jest przyznawany i zarządzany. Poznanie programu SharePoint Access oznacza zrozumienie, kto może wyświetlać, edytowanie lub udostępnianie plików i folderów, a także skuteczne zarządzanie tym wszystkim. Aby przyznać dostęp do SharePoint, przejdź do witryny i wybierz opcję „Udostępnij” w prawym górnym rogu.

Jak łączyć dokumenty Microsoft Word
Dowiedz się, jak bez wysiłku łączyć dokumenty Microsoft Word. Uprość przepływ pracy i zaoszczędź czas dzięki naszemu przewodnikowi krok po kroku.

Jak pobrać emotikony Slack
Dowiedz się, jak łatwo pobierać emoji Slack i usprawnić komunikację, dzięki temu przewodnikowi krok po kroku, jak pobierać emoji Slack.

Jak utworzyć grupę SharePoint
Zrozumienie grup programu SharePointZarządzasz dużym zespołem? Masz problemy z komunikacją i organizacją? Grupy SharePoint są idealne dla Ciebie! Przejdź do strony uprawnień witryny i utwórz grupę. Nadaj mu nazwę i dodaj członków. Możesz nawet dostosować go za pomocą logo lub motywu. I nie zapomnij o użytkownikach zewnętrznych – oni też mogą się przyłączyć. Grupy SharePointa

Jak wyciszyć Microsoft Teams
Dowiedz się, jak łatwo wyciszyć aplikację Microsoft Teams i zwiększyć swoją produktywność.

Jak korzystać z Power BI na komputerze Mac
Dowiedz się, jak efektywnie korzystać z usługi Power BI na komputerze Mac, dzięki temu obszernemu przewodnikowi na temat korzystania z usługi Power BI na komputerze Mac.

Jak dodać kalendarz do SharePoint
Wprowadzenie Dodanie kalendarza do SharePoint może być łatwe — pod warunkiem posiadania odpowiednich wskazówek! SharePoint posiada przyjazną dla użytkownika i intuicyjną funkcję kalendarza. Otwiera to przed zespołami nieograniczone możliwości dotrzymywania terminów i zadań. Aby dodać kalendarz: Przejdź do witryny, do której chcesz go dodać. Następnie kliknij koło zębate

Jak korzystać ze Slacka na komputerze Mac
Dowiedz się, jak efektywnie korzystać ze Slacka na komputerze Mac, dzięki temu obszernemu przewodnikowi na temat korzystania ze Slacka na komputerze Mac.

Jak pozbyć się linii w programie Microsoft Word
Dowiedz się, jak łatwo usunąć linie w programie Microsoft Word, korzystając z naszego przewodnika krok po kroku. Pożegnaj niechciane linie i popraw wygląd swojego dokumentu.

Jak zresetować program Microsoft Word do ustawień domyślnych
Dowiedz się, jak łatwo zresetować program Microsoft Word do ustawień domyślnych, korzystając z naszego przewodnika krok po kroku. Odzyskaj kontrolę i zoptymalizuj korzystanie z programu Word.

Jak oglądać filmy Microsoft na iPhonie
Dowiedz się, jak oglądać filmy Microsoft na iPhonie, korzystając z naszego przewodnika krok po kroku. Ciesz się ulubionymi filmami w podróży, bez wysiłku.



