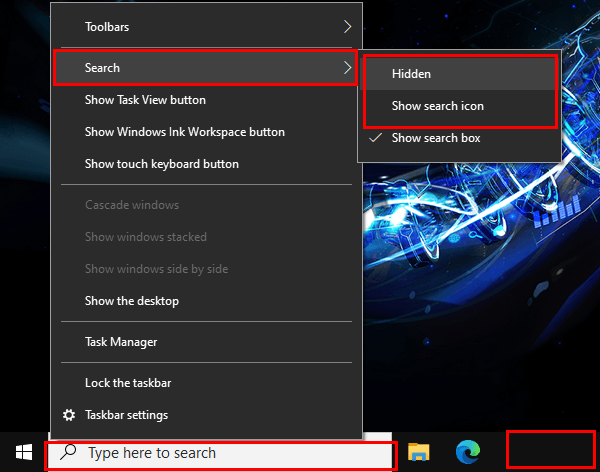
Start Microsoftu to funkcja, która pojawia się na pasku zadań komputerów z systemem Windows. Zapewnia szybki dostęp do wiadomości, aktualizacji pogody i innych spersonalizowanych informacji. Jeśli chcesz się go pozbyć, możesz podjąć pewne kroki. Zobaczmy, jak usunąć Microsoft Start z paska zadań!
how to add word fonts
- Kliknij prawym przyciskiem myszy pasek zadań i wybierz Wiadomości i zainteresowania z menu kontekstowego. Możesz ukryć tę funkcję lub ją wyłączyć.
- Alternatywnie otwórz Menedżera zadań za pomocą Ctrl+Shift+Esc. Wyłącz proces StartMenuExperienceHost.exe.
Spowoduje to usunięcie programu Microsoft Start do czasu ponownego uruchomienia komputera.
Microsoft Start został stworzony dla systemu Windows 10. Chce zapewniać użytkownikom spersonalizowaną zawartość i usprawnione korzystanie z Internetu. Niektórym użytkownikom może się to spodobać, ale inni nie chcą dodatkowych rozrywek. Microsoft oferuje opcje jego usunięcia lub wyłączenia – w zależności od różnych preferencji użytkowników.
Zrozumienie programu Microsoft Start na pasku zadań
Microsoft Start na pasku zadań to funkcja systemu Windows zapewniająca szybki dostęp do aplikacji, wiadomości, pogody itp. Dostosuj ją do swoich preferencji i zwiększ produktywność. Jeśli wolisz schludny pulpit lub alternatywne sposoby uzyskiwania informacji, możesz porzucić Start Microsoftu z paska zadań.
Aby porzucić Microsoft Start, wykonaj następujące kroki:
- Kliknij prawym przyciskiem myszy puste miejsce na pasku zadań.
- Najedź kursorem na Wiadomości i zainteresowania w menu kontekstowym.
- Następnie kliknij Wyłącz, aby wyłączyć Microsoft Start. Ta czynność usunie go z paska zadań. Będziesz mieć bardziej usprawnioną przestrzeń roboczą.
Usuwając Microsoft Start, możesz to zrobić uporządkować na pasku zadań i skup się na najważniejszych aplikacjach. Pozwala na lepszą organizację i mniej rozpraszania, zwiększając w ten sposób wydajność.
Jeśli kiedykolwiek zmienisz zdanie i zdecydujesz się ponownie wypróbować Microsoft Start, możesz łatwo włączyć go ponownie, wykonując te same kroki, które opisano powyżej.
Serwis TechRadar.com przeprowadził badanie i odkrył, że wielu użytkowników woli usunąć Microsoft Start, aby uzyskać bardziej spersonalizowane korzystanie z komputera.
Kroki, aby usunąć Microsoft Start z paska zadań
Zmęczony Start Microsoftu zaśmiecasz pasek zadań? Jesteśmy z Tobą! Oto krótki przewodnik w czterech krokach, jak pozbyć się Microsoft Start.
- Kliknij prawym przyciskiem myszy puste miejsce na pasku zadań.
- Z menu wybierz Ustawienia paska zadań.
- Przewiń w dół, aż znajdziesz sekcję Wiadomości i zainteresowania.
- Wyłącz przełącznik obok opcji Pasek zadań z wiadomościami, pogodą i nie tylko.
Wykonując poniższe kroki, możesz usunąć Start Microsoftu i uporządkuj swoje miejsce pracy! Ale jest coś więcej! Wyłączanie Start Microsoftu będzie oznaczać pożegnanie ze spersonalizowanymi wiadomościami i aktualizacjami pogody na pasku zadań. Ale nie martw się, nadal możesz uzyskać do nich dostęp w witrynie Microsoft News lub w innych aplikacjach z wiadomościami.
Aby zilustrować tę kwestię, opowiem pewną historię. Mój przyjaciel nie mógł skupić się na swojej pracy ze względu na ciągłe aktualizacje wiadomości na jego pasku zadań. Po usunięciu Start Microsoftu zaobserwował znaczną poprawę produktywności i koncentracji.
Więc śmiało, wypróbuj sam i zobacz różnicę!
Wniosek
Pożegnaj się z Start Microsoftu na pasku zadań! Wyłącz go w kilku prostych krokach. Uzyskaj większą kontrolę i dostosuj pasek zadań do swoich preferencji.
Aby wyłączyć Microsoft Start, kliknij prawym przyciskiem myszy puste miejsce na pasku zadań i wybierz Ustawienia paska zadań. Przejdź do sekcji Zachowania paska zadań i wyłącz opcję Pokaż ostatnie aplikacje.
how to turn off the touch screen
Możesz także użyć Edytora rejestru, aby wyłączyć Microsoft Start. Otwórz Uruchom (Win + R) i wpisz regedit, aby uzyskać dostęp do Edytora rejestru. Następnie idź do HKEY_CURRENT_USERSoftwareMicrosoftWindowsCurrentVersionExplorerAdvanced i utwórz nową wartość DWORD (32-bitową) o nazwie EnableXamlStartMenu. Ustaw jego wartość na 0 i uruchom ponownie komputer.
Notatka: Wyłączenie Microsoft Start może ograniczyć dostęp do niektórych funkcji. Ale jeśli to nie problem, usuń Microsoft Start z paska zadań, aby usprawnić przepływ pracy! Korzystaj ze spersonalizowanego pulpitu bez zakłóceń i bałaganu. Przejmij kontrolę nad swoją cyfrową przestrzenią roboczą już teraz!














