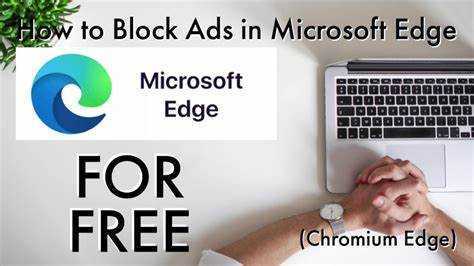
Reklamy mogą być natrętne i natrętne. Aby ograniczyć niepożądane zakłócenia podczas przeglądania Internetu, można blokować reklamy w przeglądarce Microsoft Edge Windows 11.
Rozszerzenia takie jak Adblock Plus , uBlock Origin , I AdGuard służą do filtrowania treści reklam ze stron internetowych.
Dodatkowo pomocne może być również dostosowanie ustawień prywatności w Microsoft Edge. Wyłącz śledzące pliki cookie i zablokuj wyskakujące okienka, aby ograniczyć reklamy i chronić swoją prywatność.
Inną przydatną opcją jest Inteligentny ekran , wbudowaną funkcję chroniącą przed złośliwymi witrynami internetowymi i potencjalnie niechcianym oprogramowaniem (PUP).
pairing iphone with computer
Przykład tego, dlaczego ważne jest blokowanie reklam w Microsoft Edge Windows 11: Mój znajomy niedawno kliknął zwodniczą reklamę i jego komputer został zainfekowany złośliwym oprogramowaniem. Po zainstalowaniu rozszerzenia blokującego reklamy zaobserwował spadek liczby natrętnych reklam i bezpieczniejsze środowisko przeglądania.
Zrozumienie znaczenia blokowania reklam
Reklamy mogą być uciążliwe. Mogą nas spowalniać, zaśmiecać ekrany i odwracać uwagę od aktywności online. Dlatego tak ważne jest zrozumienie znaczenia blokowania reklam. Zablokuj je, a odzyskamy kontrolę nad przeglądaniem.
Reklamy są wszędzie. Zapewniają dochód właścicielom witryn i twórcom treści. Ale zakłócają także nasze doświadczenie przeglądania. Blokowanie reklam nie tylko zwiększa szybkość i wydajność, ale także chroni nas przed złośliwymi reklamami.
Blokując reklamy, możemy bez zakłóceń skupić się na treściach, które są dla nas ważne. Możemy czytać, oglądać filmy i szukać informacji bez przerw na reklamy.
Możemy nawet dostosować sposób przeglądania za pomocą oprogramowania blokującego reklamy i rozszerzeń przeglądarki. Wybierz, które reklamy chcesz blokować lub zezwalać. Daje nam to możliwość stworzenia środowiska internetowego dostosowanego do naszych potrzeb i zainteresowań.
The New York Times przeprowadziło badanie i odkryło, że użytkownicy, którzy blokowali reklamy, doświadczyli szybszego ładowania strony i większej wydajności przeglądania w porównaniu z tymi, którzy tego nie robili. Ponadto blokowanie reklam zmniejsza wykorzystanie danych i zwiększa prywatność, ponieważ wiele skryptów śledzących jest osadzonych w sieciach reklamowych.
Zrozum znaczenie blokowania reklam Microsoft Edge’a zarówno Windows 10 I Windows 11 . Podejmij kroki, aby poprawić jakość przeglądania. Dzięki konfigurowalnym opcjom na wyciągnięcie ręki poruszaj się po świecie online bez rozpraszania uwagi, z większą prywatnością i bezpieczeństwem.
Instrukcje krok po kroku dotyczące blokowania reklam w Microsoft Edge Windows 11
Zwiększ komfort korzystania z Internetu i ogranicz rozpraszanie uwagi, blokując reklamy w przeglądarce Microsoft Edge z systemem Windows 11. Oto prosty przewodnik, który Ci pomoże:
turn off windows defender on windows 10
- Zaktualizuj Microsoft Edge. Pobierz najnowszą wersję, aby uzyskać najlepsze funkcje i bezpieczeństwo.
- Zainstaluj rozszerzenie blokujące reklamy. Zajrzyj do sklepu z rozszerzeniami i wybierz taki, który Ci odpowiada. Np. AdBlock Plus, uBlock Origin, AdGuard. Po prostu kliknij Dodaj lub Zainstaluj.
- Aktywuj rozszerzenie. Kliknij ikonę na pasku narzędzi Microsoft Edge. Następnie dostosuj ustawienia, takie jak włączanie/wyłączanie filtrów/wyjątków. Reklamy zostaną teraz zablokowane.
Notatka: Niektóre strony internetowe mogą posiadać mechanizmy zapobiegające blokowaniu reklam. Możesz otrzymać wiadomość z prośbą o wyłączenie modułu blokującego reklamy. To zależy od Ciebie, czy się zastosujesz.
Wskazówka dla profesjonalistów: Zawsze aktualizuj rozszerzenie blokujące reklamy, aby uzyskać optymalną wydajność.
Wykonaj poniższe kroki i ciesz się czystszym przeglądaniem w Microsoft Edge Windows 11 bez irytujących reklam. Cieszyć się!
Wyjaśnienie korzyści wynikających z blokowania reklam w przeglądarce Microsoft Edge Windows 11
Blokuj reklamy w Microsoft Edge Windows 11 i uzyskaj liczne korzyści! Oto niektóre z głównych:
onedrive delete account
- Lepsze wrażenia z przeglądania: Brak reklam oznacza czystszy interfejs podczas przeglądania w Microsoft Edge Windows 11.
- Strony ładują się szybciej: Reklamy mogą naprawdę spowolnić ładowanie strony internetowej, ale ich blokowanie pomaga przyspieszyć ładowanie stron.
- Większa prywatność i bezpieczeństwo: Reklamy mogą śledzić Twoje dane i narażać Cię na złośliwe treści. Blokowanie ich pomaga chronić Ciebie.
Typowe wyzwania i sposoby ich pokonania podczas blokowania reklam
Stoisz przed wyzwaniami podczas blokowania reklam w przeglądarce Microsoft Edge w systemie Windows 11? Nie martw się, istnieją proste rozwiązania!
- Wyskakujące okienka – Irytujące i natrętne. Włącz wbudowany moduł blokujący lub zainstaluj niezawodne rozszerzenie blokujące reklamy.
- Blokery reklam nie działają – Spróbuj zaktualizować lub przejdź na inną, która zapewnia lepszą kompatybilność.
- Fałszywie pozytywne – Dodaj do białej listy zaufane witryny lub dostosuj ustawienia modułu blokującego reklamy.
- Treść sponsorowana – Polegaj na rozszerzeniach przeglądarki specjalnie ukierunkowanych na treści sponsorowane.
- Reklamy w aplikacji – Sprawdź ustawienia aplikacji, aby wyłączyć reklamy w aplikacji.
- Problemy ze zgodnością – Regularnie aktualizuj program blokujący reklamy. W razie potrzeby poszukaj alternatywnych narzędzi.
Pamiętaj: blokowanie reklam przynosi korzyści przeglądaniu, ale może mieć wpływ na przychody z witryny. Wspieraj często odwiedzane witryny, umieszczając je na białej liście lub wnosząc bezpośredni wkład. Pomaga to stworzyć zrównoważony ekosystem online.
Dodatkowe wskazówki i porady, jak ulepszyć blokowanie reklam w Microsoft Edge Windows 11
Aby lepiej blokować reklamy Microsoft Edge Windows 11 , oto kilka trików:
– Wyłącz zapobieganie śledzeniu. Jest to domyślnie włączone w Edge, ale możesz zmienić jego poziom lub całkowicie wyłączyć w ustawieniach przeglądarki.
– Zainstaluj blokadę reklam z Sklep z dodatkami Edge . Spowoduje to zablokowanie reklam i umożliwi dostosowanie opcji.
– Włącz Filtr SmartScreen . Ta funkcja blokuje złośliwe reklamy i podejrzane strony internetowe.
– Dostosuj filtry treści. W ustawieniach Edge dodaj strony internetowe lub słowa, aby lepiej blokować reklamy.
Ponadto korzystaj z usługi VPN, aby zapewnić bezpieczeństwo przeglądania Internetu.
Pamiętaj: często aktualizuj moduł blokujący reklamy i przeglądarkę, aby poprawić skuteczność blokowania reklam.
Wnioski i końcowe przemyślenia na temat blokowania reklam w Microsoft Edge Windows 11
Pożegnaj irytujące reklamy za pomocą Microsoft Edge Windows 11 ! Możesz osiągnąć przeglądanie bez reklam w kilku prostych krokach.
- Skorzystaj z rozszerzeń blokujących reklamy z Sklep Microsoftu do skutecznego blokowania reklam.
- Włącz bardziej rygorystyczne poziomy zapobiegania śledzeniu w ustawieniach przeglądarki, aby zminimalizować reklamy spersonalizowane.
- Ponadto pamiętaj o regularnym aktualizowaniu przeglądarki i rozszerzeń optymalne możliwości blokowania reklam .
Badania to pokazują Microsoft Edge’a to jedna z najlepszych przeglądarek blokujących reklamy. Blokuj reklamy włączone Microsoft Edge Windows 11 i ciesz się nieprzerwaną eksploracją online!














