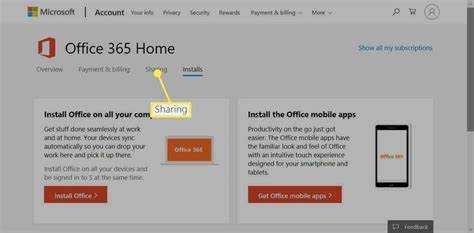
Microsoft 365 to potężny zestaw narzędzi zwiększających produktywność. W tym artykule dowiesz się, jak dodać go do innego komputera, aby zapewnić elastyczną pracę projektową.
- Po pierwsze upewnij się, że masz aktywną subskrypcję lub licencję Microsoft 365.
- Następnie przejdź do oficjalnej strony Microsoft i zaloguj się. Poszukaj opcji „Pobierz i zainstaluj” i kliknij ją.
- Plik instalacyjny zostanie pobrany. Uruchom go i postępuj zgodnie z instrukcjami wyświetlanymi na ekranie. Kreator instalacji poprowadzi Cię przez proces konfiguracji. Możesz wybrać preferencje językowe i lokalizację instalacji.
- Po zakończeniu uruchom Microsoft 365 i zacznij go używać na nowym komputerze.
Pamiętaj, że jeśli dodasz usługę Microsoft 365 do innego urządzenia, może być konieczne jej dezaktywowanie ze starych. W ten sposób będziesz przestrzegać umowy licencyjnej i zapobiegasz nieupoważnionemu korzystaniu z Twojej subskrypcji.
Zrozumienie platformy Microsoft 365 i jej zalet
Wykorzystać Microsoft 365 ! Z Słowo , Przewyższać , PowerPoint I Perspektywy możesz bez wysiłku tworzyć dokumenty i zarządzać nimi. Możliwości przechowywania w chmurze dbaj o bezpieczeństwo swoich plików i dostęp do nich z dowolnego urządzenia z połączeniem internetowym. Poza tym, istnieją funkcje współpracy które umożliwiają współpracę zespołową w czasie rzeczywistym. Microsoft 365 zapewnia również aktualizacje i poprawki zabezpieczeń .
a with umlaut on keyboard
Integruj z innymi usługami Microsoft, takimi jak OneDrive I SharePointa . OneDrive synchronizuje Twoje pliki, a SharePoint umożliwia łatwą współpracę w organizacjach. Kompatybilny z Windows, macOS, Android I iOS – jest wszechstronny!
Nie przegap możliwości uzyskania dostępu do zaawansowanych narzędzi i funkcji. Wykorzystaj przyszłość produktywności, dodając Microsoft 365 do innego komputera już dziś!
Wymagania dotyczące instalacji Microsoft 365 na innym komputerze
Mój kumpel niedawno kupił laptopa i chciał zainstalować Microsoft 365. Nie wiedział, czego potrzebuje, więc mu pomogłem. Oto podstawy:
- Sprawdź, czy ma odpowiedni system operacyjny.
- Upewnij się, że jest wystarczająco dużo miejsca.
- Niezbędne jest stabilne połączenie internetowe.
Odetchnął z ulgą, gdy dowiedział się, że w ramach jednej subskrypcji może uzyskać dostęp do swoich plików i aplikacji na wielu komputerach. Następnie instalacja była łatwa! Teraz szczęśliwie cieszy się wszystkimi zaletami platformy Microsoft 365!
Krok 1: Przygotowanie do instalacji Microsoft 365
Chcesz zainstalować Microsoft 365 na innym urządzeniu? Bez problemu! Postępuj zgodnie z tym przewodnikiem:
checkbook register printable
- Przygotuj komputer: Sprawdź, czy system operacyjny spełnia wymagania systemowe. Zainstaluj wszelkie aktualizacje przed kontynuowaniem.
- Zbierz informacje: przygotuj klucz produktu lub dane logowania.
- Odinstaluj stare wersje (jeśli istnieją): Usuń starsze wersje pakietu Office, aby zapewnić płynną instalację.
- Tymczasowo wyłącz program antywirusowy: niektóre programy mogą zakłócać działanie, więc wyłącz je podczas instalacji. Włącz ponownie po instalacji.
Teraz zainstalujmy Microsoft 365 i cieszmy się jego funkcjami!
Jeszcze jedno: nie zapomnij sprawdzić przed rozpoczęciem, czy jest wystarczająca ilość miejsca na dysku i stabilne połączenie internetowe.
Minęła długa podróż, odkąd pierwsi użytkownicy poprosili o łatwiejszy sposób instalacji Microsoft 365 na wielu urządzeniach. Na szczęście Microsoft stworzył teraz płynne procedury instalacji na wielu komputerach!
Krok 2: Przenoszenie Microsoft 365 na inny komputer
Chcesz przenieść Microsoft 365 na inny komputer? Oto, jak to zrobić bezproblemowo!
- Najpierw dezaktywuj bieżącą usługę Microsoft 365, otwierając aplikację Office, wybierając Konto i klikając Wyloguj się lub Przełącz konto.
- Na nowym komputerze odwiedź stronę office.com/setup i zaloguj się przy użyciu swojego konta Microsoft.
- Kliknij Zainstaluj pakiet Office, a następnie Zainstaluj, aby rozpocząć pobieranie instalatora.
- Otwórz plik instalacyjny i postępuj zgodnie z instrukcjami wyświetlanymi na ekranie, aby zainstalować Microsoft 365.
- Możesz zostać poproszony o ponowne zalogowanie się w celu aktywowania subskrypcji.
- Po zainstalowaniu otwórz dowolną aplikację pakietu Office i zaloguj się przy użyciu konta Microsoft, aby korzystać z usługi Microsoft 365.
Nie zapominaj, że przeniesienie Microsoft 365 nie powoduje przeniesienia żadnych plików ani ustawień. Dlatego przed transferem wykonaj kopię zapasową ważnych plików i ustawień.
Śmieszny fakt: Badanie Gartnera przeprowadzone w 2020 r. wykazało, że ponad 1 miliard osób na całym świecie korzysta z pakietu Microsoft Office zarówno do zadań zawodowych, jak i osobistych!
google stock watchlist
Krok 3: Aktywacja i korzystanie z Microsoft 365 na nowym komputerze
- Otworzyć Aplikacja Microsoft 365 na swoim nowym komputerze.
- Zalogować się przy użyciu poświadczeń Microsoft.
- Kliknij Aktywuj zacząć.
- Postępuj zgodnie z instrukcjami i zakończ aktywację .
- Teraz użyj wszystkich funkcji Microsoft 365 !
- Pamiętaj by Wyloguj się gdy zakończono.
Upewnij się, że podczas procesu aktywacji masz stabilne połączenie internetowe. Aktywacja i używanie Microsoft 365 na wielu komputerach jest łatwe dzięki postępowi technologicznemu. Wcześniej użytkownicy musieli ręcznie instalować i aktywować oprogramowanie Office na każdym urządzeniu. Ale dzięki platformie Microsoft 365 zaloguj się na dowolnym urządzeniu z aktywną subskrypcją i gotowe. Ciesz się wygodą i elastycznością dostępu do narzędzi zwiększających produktywność na wielu komputerach.
Rozwiązywanie typowych problemów podczas instalacji lub aktywacji
Masz problemy z instalacją lub aktywacją Microsoft 365 na innym komputerze? Tutaj jest przewodnik krok po kroku aby pomóc w rozwiązywaniu problemów.
- Sprawdź swoje połączenie internetowe – przed kontynuowaniem upewnij się, że jest stabilne. Słaby może powodować problemy.
- Wyłącz oprogramowanie antywirusowe – może to zakłócać instalację lub aktywację.
- Usuń pliki tymczasowe — zwolnij miejsce, usuwając je za pomocą narzędzia Oczyszczanie dysku.
- Uruchom proces ponownie — prosty restart może rozwiązać podstawowe problemy.
Pamiętaj, aby używać kompatybilnego systemu operacyjnego i spełniać wszystkie wymagania systemowe określone przez firmę Microsoft. Aktualizuj także platformę Microsoft 365, aby uzyskać optymalną wydajność i zapobiec problemom ze zgodnością.
Wniosek
Chcesz dodać Microsoft 365 na innym komputerze? Wykonaj te proste kroki:
- Upewnij się, że masz ważną subskrypcję.
- Zaloguj się na swoje konto Microsoft na nowym komputerze.
- Przejdź do witryny Microsoft 365.
- Pobierz plik instalacyjny.
- Postępuj zgodnie z instrukcjami, aby zainstalować.
Gdy to zrobisz, uzyskasz dostęp do programów Word, Excel, PowerPoint, Outlook i OneDrive. Pamiętaj, że dodanie Microsoft 365 do innego komputera może wymagać użycia jednej z dostępnych instalacji urządzeń, więc zarządzaj nimi odpowiednio.
Gartner podał, że w 2020 r. pakiet Microsoft Office ma ponad 80% udziału w rynku oprogramowania biurowego.














