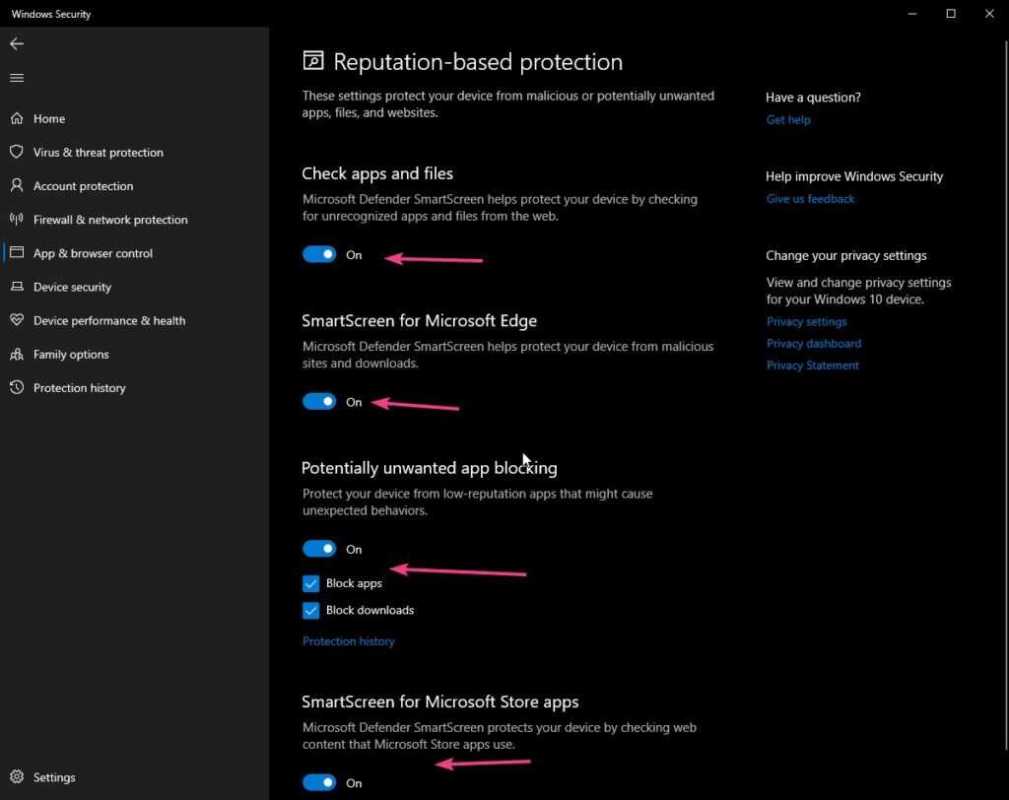
Microsoft Defender SmartScreen to świetna funkcja chroniąca urządzenie z systemem Windows 11 złośliwe oprogramowanie i strony internetowe . Może analizować adresy URL, pliki i aplikacje, aby uniknąć ataków typu phishing i nieprawidłowych pobrań. Ale z pewnych powodów możesz chcieć wyłączyć to tymczasowo lub na stałe. Dowiedzmy się, jak wyłączyć funkcję Microsoft Defender SmartScreen w systemie Windows 11.
Najpierw otwórz ustawienia zabezpieczeń systemu Windows . Przejdź do menu Start, kliknij ikonę Ustawienia, a następnie Prywatność i bezpieczeństwo. Teraz wybierz Zabezpieczenia systemu Windows. Wybierz opcję Kontrola aplikacji i przeglądarki i naciśnij Ustawienia ochrony opartej na reputacji. Tutaj możesz dostosować lub wyłączyć funkcję Microsoft Defender SmartScreen.
Inną metodą jest zmodyfikuj ustawienia zasad grupy . Naciśnij klawisze Win + R i wpisz gpedit.msc w oknie dialogowym Uruchom. Spowoduje to otwarcie Edytora lokalnych zasad grupy. Przejdź do Konfiguracja komputera > Szablony administracyjne > Składniki systemu Windows > Eksplorator plików. Następnie znajdź „Konfiguruj Windows Defender SmartScreen”. Włącz tę opcję zasad i wybierz Wyłącz Windows Defender SmartScreen. Zastosuj zmiany, zamknij wszystkie programy i uruchom ponownie komputer.
Na przykład, Ocena pracował nad projektem i musiał pobrać oprogramowanie z nieznanego źródła. Ale zablokował go Microsoft Defender SmartScreen. Aby dokończyć swoją pracę, musiał wyłączyć Microsoft Defender SmartScreen. Dzięki prostym krokom w systemie Windows 11 wyłączył go i mógł płynnie kontynuować swoją pracę.
Zrozumienie ekranu SmartScreen Microsoft Defender
Microsoft Defender SmartScreen to zaawansowana funkcja zabezpieczeń w systemie Windows 11, która pomaga chronić użytkowników przed złośliwymi witrynami internetowymi, plikami do pobrania i potencjalnie niebezpiecznymi plikami. Aby lepiej zrozumieć Microsoft Defender SmartScreen, przyjrzyjmy się bliżej jego komponentom i funkcjonalnościom:
| Część | Opis |
|---|---|
| Reputacja adresu URL | SmartScreen wykorzystuje algorytmy oparte na reputacji do oceny bezpieczeństwa witryn internetowych i adresów URL. |
| Reputacja aplikacji | Bada reputację pobranych aplikacji, aby określić ich bezpieczeństwo. |
| Weryfikacja sklepu z aplikacjami | SmartScreen weryfikuje autentyczność aplikacji pobranych ze sklepu Microsoft Store. |
| Zaawansowane uczenie maszynowe | Wykorzystuje modele uczenia maszynowego do wykrywania i blokowania nieznanego złośliwego oprogramowania i zagrożeń. |
| Odpowiedź zwrotna użytkownika | SmartScreen uwzględnia opinie użytkowników, aby stale poprawiać jego skuteczność. |
Analizując te komponenty, Microsoft Defender SmartScreen zapewnia ochronę w czasie rzeczywistym przed atakami typu phishing, złośliwym oprogramowaniem i niebezpieczną zawartością. Działa jako proaktywna ochrona, zapewniając bezpieczniejsze przeglądanie i pobieranie użytkownikom systemu Windows 11.
Ponadto należy pamiętać, że ekran Microsoft Defender SmartScreen można dostosować do własnych preferencji. Możesz dostosować jego ustawienia, aby spełnić Twoje wymagania bezpieczeństwa, biorąc pod uwagę potencjalne ryzyko związane z wyłączeniem określonych funkcji.
Niezależnie od włączania lub wyłączania określonych funkcji SmartScreen zaleca się skonsultowanie się ze specjalistami IT lub ekspertami ds. bezpieczeństwa, którzy mogą udzielić wskazówek w zależności od konkretnych potrzeb i wymagań.
Nigdy nie zgadniesz, co mają ze sobą wspólnego Microsoft Defender SmartScreen i imprezowicz – oba psują zabawę!
Objaśnienie funkcji Microsoft Defender SmartScreen w systemie Windows 11
Inteligentny ekran Microsoft Defender to funkcja bezpieczeństwa w systemie Windows 11. Pełni funkcję strażnika sprawdzającego adresy URL i pliki pod kątem złośliwej zawartości. To używa uczenie maszynowe i systemy oparte na reputacji zdecydować, czy coś jest bezpieczne.
Gdy korzystasz z systemu Windows 11, filtr SmartScreen sprawdza odwiedzane witryny internetowe pod kątem listy znanych złośliwych witryn. Jeśli znajdzie dopasowanie, wyświetli komunikat ostrzegawczy, który zatrzyma Cię przed odwiedzeniem witryny i ochroni Cię przed zagrożeniami.
how to make distribution list in outlook
SmartScreen skanuje także pobrane pliki pod kątem zagrożeń. Kiedy coś pobierasz lub otwierasz załącznik do wiadomości e-mail, sprawdza reputację i zachowanie pliku. Jeśli wykryje coś podejrzanego, ostrzeże Cię, abyś mógł podjąć środki ostrożności.
Microsoft Defender SmartScreen uczy się na podstawie opinii użytkowników. Podczas przeglądania lub pobierania możesz zgłaszać fałszywe alarmy lub negatywy. Pomaga to ulepszyć SmartScreen i zapewnić dokładniejszą ochronę.
Cel funkcji Microsoft Defender SmartScreen
Microsoft Defender SmartScreen to potężne narzędzie z wieloma funkcjami. Zapewnia ochronę przed potencjalnymi zagrożeniami, analizując strony internetowe, pliki do pobrania i aplikacje pod kątem wszelkich oznak zagrożenia. Zaawansowane algorytmy oceniają reputację tych źródeł i ostrzegają użytkowników w przypadku wystąpienia jakichkolwiek zagrożeń.
Chroni także przed ataki phishingowe . Blokuje dostęp do podejrzanych stron internetowych, które próbują kraść dane osobowe lub oszukiwać użytkowników w celu ujawnienia wrażliwych danych. Dzięki temu ludzie i organizacje nie staną się ofiarami tych złośliwych planów.
Zapewnia także bezpieczeństwo Użytkownicy Microsoft Edge skanując wszystkie odwiedzane strony internetowe pod kątem potencjalnie szkodliwych treści. Skanowanie w czasie rzeczywistym wykrywa i blokuje wszelkie próby wykorzystania luk w zabezpieczeniach przeglądarki lub zainstalowania złośliwego oprogramowania bez zgody użytkownika.
Co więcej, współpracuje z Bezpieczeństwo systemu Windows , zapewniając dodatkową warstwę ochrony przed nowymi zagrożeniami. Stale aktualizuje swoją bazę danych o najnowsze informacje na temat znanych złośliwych stron internetowych i plików, aby chronić użytkowników.
Co więcej, korzysta techniki uczenia maszynowego z czasem dostosowywać i ulepszać swoje możliwości wykrywania. Gromadzi dane z milionów urządzeń na całym świecie, aby zapewnić bardziej niezawodną ochronę.
Podsumowując, Microsoft Defender SmartScreen oferuje kompleksową ochronę przed zagrożeniami internetowymi, zapewniając jednocześnie płynne przeglądanie. Jego ciągły rozwój i integracja z innymi funkcjami bezpieczeństwa sprawiają, że jest to istotny element ochrony cyfrowego życia użytkowników.
Na przykład, Ariana , niezależny pisarz, podczas poszukiwania artykułu natknął się na podejrzaną witrynę internetową. Postępowała zgodnie z komunikatem ostrzegawczym wyświetlanym przez ekran Microsoft Defender SmartScreen i nie uzyskała dostępu do witryny. Późniejsze dochodzenie wykazało, że witryna ta była centrum dystrybucji złośliwego oprogramowania. Dzięki czujności tego przydatnego narzędzia Ariana zdołała zapobiec potencjalnym uszkodzeniom swojego systemu komputerowego i chronić swoje dane.
Kroki, aby wyłączyć funkcję Microsoft Defender SmartScreen w systemie Windows 11
W tym artykule omówimy, jak wyłączyć funkcję Inteligentny ekran Microsoft Defender w systemie Windows 11. Wykonując poniższe kroki, możesz dostosować ustawienia systemu do swoich preferencji i potrzeb.
Oto prosty, 3-etapowy przewodnik dotyczący wyłączania filtra Microsoft Defender SmartScreen w systemie Windows 11:
microsoft telemetry compatibility
- Naciśnij klawisz Windows na klawiaturze i kliknij ikonę Ustawienia, która przypomina koło zębate. Spowoduje to otwarcie Ustawień systemu Windows.
- W menu Ustawienia wybierz Prywatność i bezpieczeństwo, a następnie przejdź do karty Zabezpieczenia systemu Windows.
- Na karcie Zabezpieczenia systemu Windows kliknij opcję Kontrola aplikacji i przeglądarki. Tutaj znajdziesz ustawienia SmartScreen. Wystarczy przełączyć przełącznik, aby wyłączyć funkcję Microsoft Defender SmartScreen.
Wykonując poniższe kroki, możesz wyłączyć funkcję Microsoft Defender SmartScreen i dostosować ustawienia systemu zgodnie ze swoimi wymaganiami.
To ważne by zauważyć że wyłączenie funkcji SmartScreen może narazić system na potencjalne ryzyko . Aby zapewnić bezpieczeństwo swojego urządzenia, zaleca się posiadanie niezawodnego oprogramowania antywirusowego innej firmy.
Aby zrozumieć historię Microsoft Defender SmartScreen, po raz pierwszy został on wprowadzony w przeglądarce Internet Explorer 8 jako filtr phishingowy. Z biegiem lat rozwinęło się w solidną funkcję bezpieczeństwa, która pomaga chronić użytkowników przed złośliwym oprogramowaniem i stronami internetowymi. W systemie Windows 11 firma Microsoft stale udoskonala tę funkcję, aby zapewnić użytkownikom bezpieczne przeglądanie.
Wyłączenie funkcji Microsoft Defender SmartScreen w systemie Windows 11 przypomina poproszenie ochroniarza o drzemkę podczas napadu – ryzykowne, ale czasami konieczne.
Krok 1: Otwieranie Zabezpieczeń systemu Windows
Otwórz Zabezpieczenia systemu Windows, aby rozpocząć wyłączanie Inteligentny ekran Microsoft Defender i zabezpiecz swój system. Wykonaj następujące kroki:
- Przejdź do menu Start.
- Kliknij ikonę Ustawienia w kształcie koła zębatego.
- W Ustawieniach wybierz „Prywatność i bezpieczeństwo”.
- Kliknij „Zabezpieczenia systemu Windows” na lewym pasku bocznym.
- Teraz otworzyłeś Zabezpieczenia systemu Windows.
Poniższe kroki pozwolą Ci dostosować ustawienia zabezpieczeń i je wyłączyć Inteligentny ekran Microsoft Defender . Wiele lat temu ludzie musieli używać oprogramowania innych firm do ochrony systemu. Teraz, dzięki zaawansowanej technologii, system Windows ma wbudowaną funkcję zabezpieczeń – Inteligentny ekran Microsoft Defender – w celu ochrony użytkowników.
Krok 2: Dostęp do ustawień kontroli aplikacji i przeglądarki
Aby uzyskać ustawienia Kontroli aplikacji i przeglądarki w systemie Windows 11, wykonaj następujące kroki:
- Kliknij ikonę Windows w lewym dolnym rogu ekranu, aby otworzyć menu Start.
- Wpisz Kontrola aplikacji i przeglądarki w pasku wyszukiwania i kliknij pasujący wynik.
- Ustawienia Kontroli aplikacji i przeglądarki otworzą się w nowym oknie.
- Dostosuj opcje zabezpieczeń swoich aplikacji i przeglądarek, aby przeglądanie było bezpieczne.
Pamiętaj, że te ustawienia poprawiają ochronę Twojego komputera przed złośliwym oprogramowaniem i niebezpiecznymi stronami internetowymi.
how to put accent on a letter
Microsoft Defender SmartScreen jest teraz bardzo ważny dla użytkowników systemu Windows.
Krok 3: Wyłączanie SmartScreen dla aplikacji i plików
Gotowy przejąć stery ustawień zabezpieczeń systemu Windows 11? Wyłącz SmartScreen dla aplikacji i plików, wykonując następujące czynności:
- Otwórz menu Start, a następnie Ustawienia.
- Prywatność i bezpieczeństwo, a następnie Zabezpieczenia systemu Windows.
- Naciśnij opcję Kontrola aplikacji i przeglądarki.
- W Ustawieniach ochrony opartej na reputacji wyłącz opcję Sprawdź aplikacje i pliki.
- Otrzymasz komunikat ostrzegawczy – kliknij Tak, aby potwierdzić.
- Uruchom ponownie komputer, aby zmiany zostały wprowadzone.
Wyłączając SmartScreen, możesz zdecydować, jakie programy można zainstalować bez ciągłego dokuczania. Uważaj jednak na pobieranie lub instalowanie plików z nieznanych źródeł, nawet przy wyłączonej funkcji SmartScreen.
Wskazówka dla profesjonalistów: Aktualizuj oprogramowanie antywirusowe, aby uzyskać dodatkową ochronę przed potencjalnymi zagrożeniami.
Krok 4: Wyłączanie SmartScreen dla Microsoft Edge
Czy chcesz, aby korzystanie z przeglądarki Microsoft Edge było lepsze? Oto jak wyłączyć SmartScreen!
- Otwórz Microsoft Edge – kliknij jego ikonę na pulpicie lub pasku zadań.
- Dostęp do Ustawień – kliknij ikonę menu z trzema kropkami w prawym górnym rogu okna, a następnie z rozwijanego menu wybierz Ustawienia.
- Wyłącz SmartScreen – w menu Ustawienia znajdź Prywatność, wyszukiwanie i usługi, a następnie kliknij Bezpieczeństwo. Wyłącz przełącznik obok opcji Microsoft Defender SmartScreen.
Pamiętaj, że wyłączenie filtru SmartScreen w przeglądarce Microsoft Edge może narazić Cię na potencjalnie szkodliwe witryny internetowe lub pliki do pobrania. Zachowaj ostrożność podczas odwiedzania nieznanych stron internetowych lub pobierania plików z nieznanych źródeł.
scan from word
Czy wiedziałeś? Filtr SmartScreen został po raz pierwszy wprowadzony w przeglądarce Internet Explorer 8 w celu ochrony przed złośliwymi witrynami internetowymi i próbami phishingu. Pozostaje ważną częścią pakietu zabezpieczeń przeglądania Internetu firmy Microsoft, podobnie jak w Microsoft Edge.
Wykonaj poniższe kroki, aby spersonalizować sposób przeglądania i chronić się przed zagrożeniami internetowymi. Bądź bezpieczny!
Wniosek
Wyłączanie Inteligentny ekran Microsoft Defender w systemie Windows 11 może być korzystne, jeśli masz alternatywne środki bezpieczeństwa. Zanim jednak to zrobisz, rozważ ryzyko i konsekwencje.
SmartScreen zapewnia dodatkową ochronę przed złośliwymi plikami i stronami internetowymi. Wyłączenie tej opcji oznacza, że jesteś bardziej narażony na złośliwe oprogramowanie i phishing. Ważne jest, aby podjąć decyzję w oparciu o swoje wymagania i poziom wiedzy.
Ponadto wyłączenie SmartScreen może nie chronić Cię przed wszystkimi zagrożeniami bezpieczeństwa. Inne oprogramowanie zabezpieczające i najlepsze praktyki są nadal niezbędne dla bezpiecznego środowiska.
Czy wiesz, że Microsoft aktualizuje SmartScreen, aby zwiększyć jego skuteczność? Obejmuje to lepsze wykrywanie i lepsze doświadczenie użytkownika. Pamiętaj, aby być na bieżąco z aktualizacjami systemu Windows.
Ponadto SmartScreen zapewnia także ochronę aplikacji ze sklepu Microsoft Store. Jeśli wyłączysz filtr SmartScreen, możesz być bardziej podatny na ataki aplikacji pochodzących z zewnętrznych źródeł lub nieznanych programistów.
Przykładem tego jest mój przyjaciel, który wyłączył SmartScreen. Pobrali złośliwy plik, myśląc, że jest legalny. To z kolei spowodowało zainfekowanie ich komputera oprogramowaniem ransomware, co doprowadziło do utraty danych i ogromnych kosztów.














