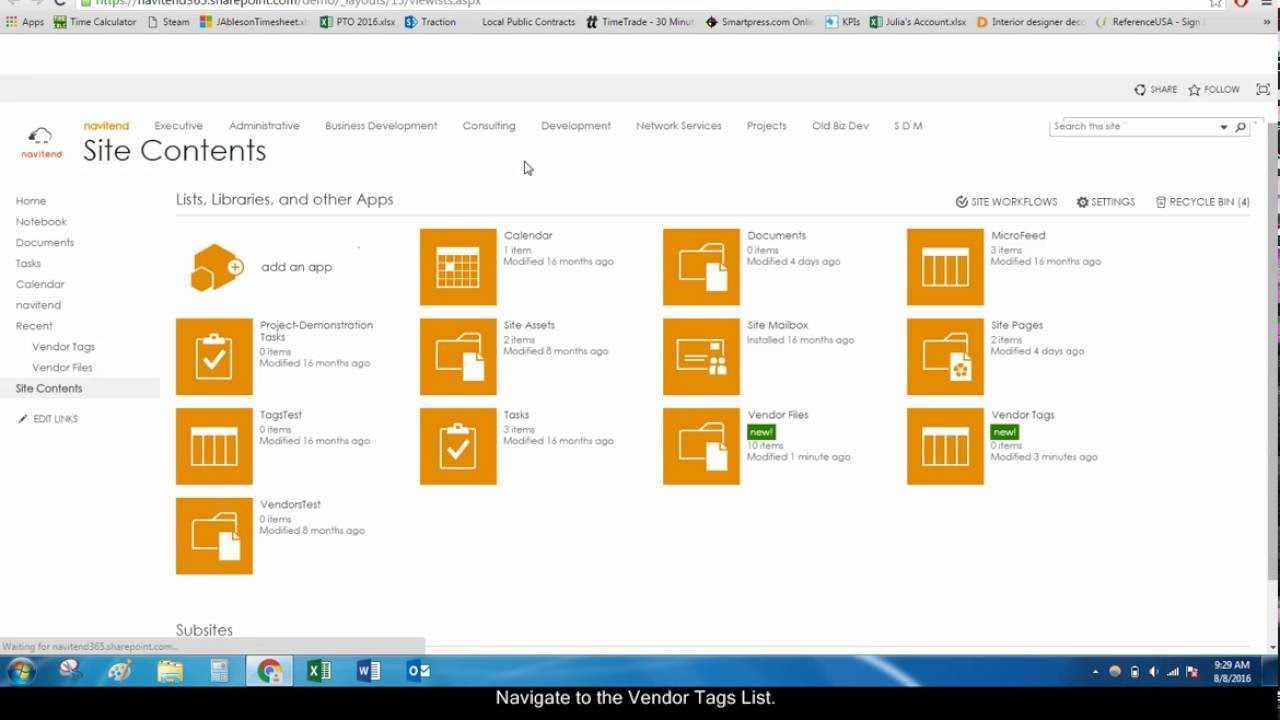
Podstawowe wyszukiwanie w SharePoint
Wyszukiwanie w SharePoint? To jest łatwe! Przejdź na górę strony i wpisz słowa kluczowe w pasku wyszukiwania. Aby zawęzić wyniki, użyj filtrów takich jak data modyfikacji, typ pliku lub autor.
Możesz także użyć zapytania w języku naturalnym – wpisz zapytanie tak, jakbyś to zrobił w zdaniu. Na przykład zamiast raportu sprzedaży za I kwartał 2021 r. spróbuj wyświetlić raporty sprzedaży za pierwszy kwartał tego roku. Może to pomóc tym, którzy nie znają konkretnych terminów branżowych lub nazw plików.
Do poprawić swoje wyniki wyszukiwania , oznacz dokumenty odpowiednimi słowami kluczowymi. Ponadto użyj metadanych, aby jeszcze lepiej filtrować!
Musiałem zlokalizować umowę w witrynie SharePoint naszej firmy, ale nie miałem pojęcia, gdzie ona się znajduje. Dzięki zastosowaniu zapytań i filtrów w języku naturalnym znalazłem to w ciągu kilku minut! Chcesz też coś znaleźć? Zacznij od wyszukiwania słów kluczowych!
Proste wyszukiwanie słów kluczowych
Efektywne wyszukiwanie w SharePoint wymaga użycia słów kluczowych . Wpisz terminy w pasku wyszukiwania i wybierz Szukaj. Algorytm SharePoint znajdzie dowolne dopasowania dokumentów, plików lub innej zawartości .
how do you make a line graph in word
Dla określonych wyszukiwań, użyj określonego słowa kluczowego . Na przykład zamiast szukać przepisów podatkowych na całym świecie, wypróbuj wymagania podatkowe dla małych firm.
Oferty SharePointa narzędzia organizacyjne kategoryzować dane na podstawie właściwości metadanych. Możesz zawęzić wyniki wyszukiwania, sortując je według kryteriów dokumentu, takich jak data i nazwa działu.
Używając słów kluczowych, takich jak raport, aktualizacja i poprawione, możesz szybko zawęzić wyniki wyszukiwania. W ten sposób nie marnujesz czasu na nieprawidłowe pliki, które nie spełniają Twoich żądań. Sherlock Holmes w SharePoint za pomocą operatory logiczne to jest droga!
Operatory logiczne
Do precyzyjnych wyszukiwań w SharePoint, mastering Operatory logiczne to klucz. LUB rozszerza wyniki wyszukiwania, podczas gdy NIE limity poprzez wykluczenie słów kluczowych. Upewnij się, że są pisane wielkimi literami! Przy prawidłowym użyciu możesz zlokalizować dokładnie to, czego szukasz w SharePoint.
Wyszukiwanie w SharePoint jest jak szukanie igły – bez stogu siana, tylko niekończąca się ilość dokumentów. Używaj konsekwentnie operatorów logicznych, a przekonasz się o sile wyszukiwań ukierunkowanych.
Wyszukiwanie fraz
Podczas wyszukiwania za pomocą SharePoint użyj cudzysłowy wokół fraz dla dokładnych dopasowań. Operatory logiczne tak jak I NIE, I LUB może zawęzić wyszukiwanie. Symbole wieloznaczne są również pomocne, np * symbol. Mogą wyszukiwać odmiany słów lub dokładne dopasowania z określonymi przedrostkami.
Dzięki tym sugestiom wyszukiwanie jest dokładniejsze i szybsze. Dzięki tym technikom możesz uzyskać odpowiednie dokumenty bez marnowania czasu.
Zaszaleć! Wprowadź chaos w SharePoint wyszukiwania symboli wieloznacznych . Czasami tego właśnie potrzebujesz.
Wyszukiwanie symboli wieloznacznych
Wyszukiwanie symboli wieloznacznych w programie SharePoint może się przydać. Do wyszukiwania odmian słów używaj gwiazdek i znaków zapytania. Na przykład, kot* zwróciłoby wyniki dla kotów, kotów i katastrofalne. Albo użyj kolor pasować zarówno do koloru, jak i koloru.
Należy pamiętać, że wyszukiwanie symboli wieloznacznych trwa dłużej , więc używaj ich oszczędnie podczas pracy z dużą ilością danych. SharePoint umożliwia także wyszukiwanie symboli wieloznacznych wiele zbiorów witryn jednocześnie . Połącz te wyszukiwania z filtrami lub zakresami dat, aby uzyskać dokładniejsze wyniki.
Wskazówka dla profesjonalistów: Symbole wieloznaczne pomagają znaleźć odmiany słów kluczowych, ale mogą również ułatwić błędną pisownię lub wpisanie terminów. Zawsze dokładnie sprawdź zapytanie przed naciśnięciem Enter! Znalezienie odpowiedniego pliku w SharePoint przypomina zabawę w Where’s Waldo ze stogiem siana… tyle że z igłą do arkusza kalkulacyjnego Excel.
Wyszukiwanie określonych typów plików
Kliknij pasek wyszukiwania u góry strony.
Wpisz nazwę pliku i naciśnij Enter.
Wybierać Sprecyzuj wyszukiwanie aby filtrować według typów, takich jak Word, Excel lub PowerPoint.
Wybierz typ pliku i naciśnij Stosować .
Wyszukiwanie w programie SharePoint jest jak posiadanie tajnego języka – używaj go cudzysłów dla dokładnych wyrażeń .
Słowa kluczowe I filtry modyfikacja rozmiaru i daty może pomóc w szybkim zawężeniu wyników.
Miłych poszukiwań!
Korzystanie z operatorów wyszukiwania
Operatory wyszukiwania są kluczem do szybkiego i łatwego poruszania się po programie SharePoint. Użyj ich, aby udoskonalić wyniki i znaleźć to, czego potrzebujesz! Wpisując określone znaki w pasku wyszukiwania, możesz dostosować wyszukiwanie. Np. umieścić zarządzanie projektami w cudzysłowie, aby wyszukać strony zawierające dokładnie to hasło. Możesz także użyć + aby dokładnie dopasować wiele terminów i - aby wykluczyć określone słowa.
Aby uzyskać szersze wyniki w dokumentach, użyj symboli wieloznacznych, takich jak * który może zastąpić dowolny znak lub ciąg znaków. Dodatkowo użyj znaku tyldy ( ~ ) ze znakami wieloznacznymi, aby uwzględnić synonimy w wynikach.
Złożone wyszukiwania? Bez problemu. Używaj zapytań w języku naturalnym, aby z łatwością poruszać się po ogromnych bazach danych. Działają lepiej niż ręczne filtrowanie.
Dzięki tym wskazówkom zostaniesz guru wyszukiwania w SharePoint — albo będziesz mógł po prostu przewijać bez celu. Twój wybór!
Zaawansowane wyszukiwanie w SharePoint
Zaawansowane wyszukiwania w SharePoint pozwalają użytkownikom zawęzić wyniki. Używając operatorów logicznych, filtrów i zarządzanych metadanych, mogą łatwo zawęzić wyniki. Na przykład znaleźć dokument utworzony przez kogoś w zeszłym miesiącu? Znaki wieloznaczne pomagają w dopasowaniach częściowych lub z inną pisownią. Wymaga praktyki, ale warto. Wskazówka dla profesjonalistów: skonfiguruj zarządzane metadane w witrynie, aby uzyskać dokładniejsze wyniki wyszukiwania.
Wyszukiwanie w SharePoint: jak znalezienie igły w stogu siana. Ale z mniejszą ilością siana i większym zamieszaniem!
Udoskonalanie wyników wyszukiwania
Wyniki wyszukiwania w SharePoint nie zawsze mogą być trafne. Aby uzyskać dokładne i szybkie wyniki, wypróbuj te 4 punkty:
- Użyj filtrów po lewej stronie, aby uzyskać lepszą kategoryzację.
- Sortuj według daty, autora, trafności itp.
- Użyj konkretnych słów kluczowych.
- Wypróbuj wyszukiwanie zaawansowane.
Udoskonalanie wyszukiwania jest bardzo ważne dla wydajności i dokładności. Operatory logiczne (AND/OR) i cudzysłowy () mogą pomóc w dalszym udoskonalaniu. Na przykład: „analiza danych” ORAZ Excel .
Ankieta: 58% użytkowników SharePoint było zadowolonych z funkcjonalności wyszukiwania. 40% nie. Sprecyzuj swoje wyszukiwania szybciej niż Marie Kondo!
Sortowanie wyników wyszukiwania
Podczas używania SharePointa sortowanie wyników wyszukiwania jest niezbędne, aby szybko znaleźć to, czego potrzebujesz. Zmień porządek sortowania na stronie Wyniki wyszukiwania, używając przycisku Sortuj według opcja. Aby zawęzić wyniki, kliknij Filtr według typu dokumentu lub daty utworzenia. Jest to szczególnie przydatne, gdy jest dużo danych.
Aby wyszukiwania były bardziej efektywne, użyj konkretnych i trafnych słów kluczowych. Terminy ogólne mogą prowadzić do nieistotnych wyników. Mówi o tym dokumentacja Microsoft SharePoint cudzysłów wokół słów kluczowych zapewni dokładne dopasowanie i pomoże znaleźć określone pliki.
Opcje sortowania i filtrowania w programie SharePoint może usprawnić wyszukiwanie i zaoszczędzić czas. Znalezienie odpowiedniego rezultatu może przypominać szukanie igły w stogu siana, ale możesz ustawić igłę w określonym kolorze.
Filtrowanie wyników wyszukiwania
Tekst:
Zawęź wyszukiwanie, wybierając określone filtry, takie jak autor, data lub typ pliku. Skorzystaj z zaawansowanych opcji wyszukiwania. Zastosuj do zapytania różnorodne kryteria, takie jak lokalizacja i typ treści. Zapisz filtrowane wyszukiwania, dodając stronę do zakładek.
Edytuj filtry, aby dostosować je do swoich preferencji, zmodyfikuj ich widoczność lub usuń je. Wskazówka dla profesjonalistów: Użyj operatorów logicznych, takich jak ORAZ, LUB i NIE , plus cudzysłów wokół fraz, aby uzyskać dokładniejsze wyniki.
Wyszukiwanie czegoś w programie SharePoint jest trudne. Ale korzystanie z metadanych jest jak posiadanie wykrywacza metalu, dzięki czemu łatwiej znajdziesz to, czego potrzebujesz!
Korzystanie z metadanych w celu zawężenia wyszukiwania
Podczas wyszukiwania w programie SharePoint korzystanie z metadanych może pomóc w uzyskaniu bardziej trafnych wyników. Metadane to informacje takie jak autor, data utworzenia i słowa kluczowe dotyczące dokumentu lub pliku. Możesz skorzystać z Przycisk rafinacji aby odfiltrować wyniki na podstawie tych właściwości. Wybierz jeden lub wiele elementów rafinujących, aby zawęzić wyszukiwanie.
Możesz także dodawać metadane bezpośrednio do swoich plików i dokumentów. Podczas przesyłania do SharePoint wypełnij wszystkie pola przydatnymi informacjami, takimi jak tagi i właściwości niestandardowe. Dzięki temu innym łatwiej będzie znaleźć to, czego szukają.
Korzystanie z metadanych to skuteczny sposób na udoskonalenie wyszukiwania i zaoszczędzenie czasu na znajdowaniu treści. Wybierz odpowiednie rafinery i wypełnij pola podczas przesyłania plików. Dzięki temu szybciej uzyskasz lepsze rezultaty. Przenieś wyszukiwanie w SharePoint na wyższy poziom, ulepszając je. Być może będziesz potrzebować małej pomocy, aby znaleźć ten ważny dokument!
Ulepszanie wyszukiwania w SharePoint
Badawczy SharePointa może być ciężko. Ale dzięki odpowiednim trikom możesz to ułatwić! Skorzystaj z filtrów w pasku wyszukiwania wąskie wyniki . Używać cudzysłowy i łączniki w celu zawężenia wyszukiwania słów kluczowych. Poznaj zaawansowane funkcje wyszukiwania SharePoint, aby szybko znajdować pliki.
Aby pomóc, przekaż opinię na temat wyników wyszukiwania Sztuczna inteligencja i uczenie maszynowe w SharePoint Online poprawić. Rozszerz swoje wyszukiwanie na osób lub miejsc w organizacji . Wykorzystać Wykres Microsoftu do inteligentnej personalizacji w oparciu o relacje, aktywność itp.
Potrzebujesz dodatkowej pomocy? Używać Składniki internetowe programu SharePoint znaleźć igłę w stogu siana!
Korzystanie ze składników Web Part wyszukiwania
Wyszukaj składniki Web Part w programie SharePoint to świetny sposób na szybkie znajdowanie treści. Tutaj jest Przewodnik w 5 krokach o tym, jak z nich korzystać:
- Wprowadź wyszukiwane hasła w polu wyszukiwania
- Wybierz filtry jak zakres dat lub typ pliku
- Kliknij Przycisk „Szukaj”.
- Wyniki będą zawierać oba dokumenty i metadane
- Dostosuj sposób wyszukiwania z wyróżnieniami podglądu lub dodatkowymi słowami kluczowymi
Pamiętaj, że SharePoint oferuje konfigurowalne opcje wyszukiwania . Prawidłowe użycie tych funkcji może oszczędzaj czas i zwiększaj produktywność . Możesz na przykład szybko sortować witryny lub listy, na które wpływają Twoje wyszukiwania. Lub użyj tego samego interfejsu SharePoint niezależnie od przeglądarki.
Upewnij się więc, że używasz ich efektywnie Wyszukaj składniki Web Part podczas pracy w SharePoint! Odblokuj pełny potencjał swoich wyszukiwań dzięki niestandardowym rozwiązaniom wyszukiwania.
Wdrażanie niestandardowych rozwiązań wyszukiwania
Zidentyfikuj potrzeby wyszukiwania swojej organizacji – rodzaj treści, częstotliwość, preferencje użytkownika .
Wybierz najlepszą metodę wyszukiwania niestandardowego – narzędzia stron trzecich Lub w domu ?
Utwórz indeks z możliwością przeszukiwania ze wszystkimi niezbędnymi metadanymi.
Skonfiguruj ustawienia wyszukiwania – dokładne, wydajne, konfigurowalne .
Wdrożenie niestandardowych rozwiązań wyszukiwania wymaga planowania i zasobów. Rozważ zaawansowane opcje filtrowania, takie jak wyróżnianie wyników i nawigacja aspektowa. Funkcje te pomagają użytkownikom szybko dotrzeć do najtrafniejszych wyników.
Zbadać Przetwarzanie języka naturalnego (NLP) możliwości – potrafi zrozumieć intencje użytkownika poza słowami kluczowymi.
Dostosowana wyszukiwarka w SharePoint jest tego warta! Wybierz komponenty odpowiadające potrzebom organizacji, aby uzyskać maksymalną produktywność i wygodę użytkownika.
Włączanie funkcji wyszukiwania
Włączając funkcje wyszukiwania, należy wziąć pod uwagę 5 punktów:
- Tworzenie centrum wyszukiwania dla Twojej witryny.
- Dodawanie składników Web Part wyszukiwania zaawansowanego, które użytkownicy mogą filtrować.
- Skonfiguruj zarządzane właściwości, aby zawęzić kategorie treści.
- Tworzenie niestandardowych źródeł wyników w celu wykluczenia nieistotnych danych.
- Korzystanie z różnych modeli rankingowych w celu uzyskania optymalnej trafności.
Pamiętaj o dodaniu metatagów lub pól metadanych do wszystkich treści internetowych. Pozwala to na dokładne wyszukiwanie.
Aby jeszcze bardziej ulepszyć funkcje wyszukiwania, wypróbuj poniższe rozwiązania:
- Dołącz podpowiedzi, które pomogą użytkownikom w określeniu określonych słów kluczowych.
- Twórz filtry na podstawie opinii użytkowników lub popularnych terminów.
Dzięki tym wskazówkom nawigacja po stronie będzie prostsza i wydajniejsza dla Twojego zespołu. Możliwości wyszukiwania SharePoint są jak magia!
Tworzenie aplikacji opartych na wyszukiwaniu
Aby zbudować wydajną aplikację opartą na wyszukiwaniu, utwórz kompleksową architekturę informacji. Powinno to wyjaśnić taksonomia treści, właściwości metadanych i słowniki kontrolowane używać podczas przeszukiwania SharePoint. Udoskonalenie tych aspektów pomoże Algorytm SharePoint oparty na sztucznej inteligencji .
Kolejnym kluczowym aspektem jest korzystanie z funkcji takich jak modele rankingowe i opcje sortowania . Zwiększają one dokładność wyników, umieszczając najczęściej wyszukiwane dokumenty na pierwszym miejscu.
Zanim SharePoint miał funkcje oparte na sztucznej inteligencji, znajdowanie konkretnych artykułów było czasochłonne. Teraz, wyszukiwania słów kluczowych stały się dopracowane, dokładne i trafne .
Gdy wyszukiwanie w SharePoint kończy się niepowodzeniem, przypomina to szukanie igły w stogu siana. Tyle że igła jest ukryta za zaporą sieciową, a stog siana jest zaszyfrowany!
Rozwiązywanie problemów z wyszukiwaniem.
Wyszukiwanie w programie SharePoint może być uciążliwe, ale rozwiązywanie problemów można skutecznie przeprowadzić. Zapewnić właściwe indeksowanie i uprawnienia do wyszukiwania . Sprawdź, czy niektóre słowa lub frazy blokują wyszukiwanie. Zmodyfikuj ustawienia, aby umożliwić zaawansowane wyszukiwanie. Rozwiązywanie problemów wymaga cierpliwości i wysiłku, ale ułatwia lokalizowanie dokumentów.
Oferty SharePointa słowa kluczowe, osoby i zapytania w witrynie . Jeśli wystąpią zakłócenia, sprawdź dzienniki indeksowania, oprogramowanie antywirusowe i konfiguracje sieci. Popraw dokładność, zachowując konwencje nazw i treść etykiet.
Jedną z technik rozwiązywania problemów jest przegląd dzienniki serwera pod kątem wszelkich wewnętrznych usterek programu i błędów .dll . Przed eksperymentowaniem przejrzyj dokumentację firmy Microsoft, aby zrozumieć, jak konfiguracje współdziałają ze sobą.
Czy wiedziałeś? Administratorzy SharePoint mogą dostosowywać zbiory witryn za pomocą łatwo konfigurowalnych szablonów!
Często Zadawane Pytania
P: Jak wyszukać dokument w programie SharePoint?
O: Aby wyszukać dokument w SharePoint, wpisz słowo kluczowe lub frazę w polu wyszukiwania znajdującym się w prawym górnym rogu strony. SharePoint zwróci wówczas wszystkie dokumenty zawierające dane słowo kluczowe lub frazę.
P: Czy mogę zawęzić wyszukiwanie w programie SharePoint?
O: Tak, możesz zawęzić wyszukiwanie w SharePoint, klikając przycisk Sprecyzuj znajdujący się pod polem wyszukiwania. Następnie możesz filtrować wyniki wyszukiwania według typu pliku, autora, daty i innych kryteriów.
P: Dlaczego nie otrzymuję żadnych wyników wyszukiwania w programie SharePoint?
Odp.: Jeśli nie otrzymujesz żadnych wyników wyszukiwania w programie SharePoint, sprawdź dokładnie pisownię i upewnij się, że szukasz prawidłowego słowa kluczowego lub frazy. Jeśli problem będzie się powtarzał, spróbuj użyć innych wyszukiwanych haseł lub zawęzić wyszukiwanie, korzystając z dostępnych opcji.
P: Czy mogę wyszukiwać zawartość w określonych witrynach programu SharePoint?
Odp.: Tak, możesz wyszukiwać zawartość w określonych witrynach programu SharePoint, korzystając z pola wyszukiwania w tej konkretnej witrynie. Możesz także przeszukiwać wiele witryn SharePoint, klikając łącze Wszystko znajdujące się pod polem wyszukiwania i wybierając opcję Wybierz witryny.
P: Czy istnieje sposób na zapisanie wyników wyszukiwania programu SharePoint do późniejszego wykorzystania?
O: Tak, możesz zapisać wyniki wyszukiwania SharePoint, klikając przycisk Zapisz wyszukiwanie znajdujący się na stronie wyników wyszukiwania. Następnie będziesz mieć dostęp do zapisanych wyszukiwań w sekcji Ostatnie wyszukiwania.
P: Czy mogę wyszukiwać zawartość na listach lub bibliotekach programu SharePoint?
O: Tak, możesz wyszukiwać zawartość na listach lub bibliotekach programu SharePoint, korzystając z pola wyszukiwania w obrębie tej konkretnej listy lub biblioteki albo korzystając z pola wyszukiwania u góry strony i wybierając Listy lub Biblioteki z menu rozwijanego .














