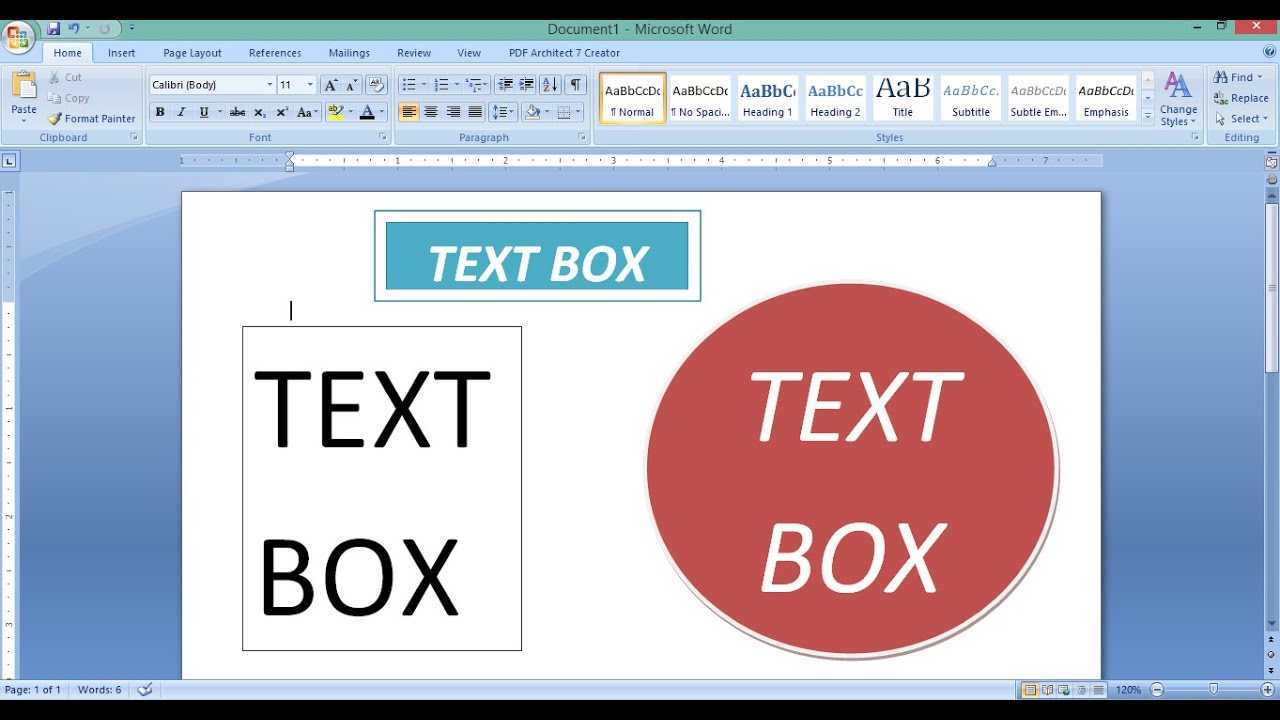
Microsoft Word – popularny edytor tekstu – ma świetną funkcję: pola tekstowe ! Można do tego wykorzystać te pudełka podkreślić ważne informacje , oddziel części swojego dokumentu , Lub wyglądać profesjonalnie . Pokażemy Ci, jak zrobić pudełko w programie Microsoft Word i dostosować je.
- Przejdź do karty Wstawianie, kliknij opcję Pole tekstowe, a następnie wybierz styl.
- Możesz także narysować pole tekstowe, wybierając opcję Rysuj pole tekstowe.
Możesz modyfikować wygląd pudełka poprzez zmieniając jego kształt, kolor, styl obramowania i inne ! Zmień rozmiar lub przesuń pole tekstowe, przeciągając jego krawędzie lub rogi. Aby dodać tekst do pola, kliknij w nim i wpisz.
Pamiętaj o prawidłowym wyrównaniu pól tekstowych. Używać wytyczne i siatki aby mieć pewność, że pudełka wyglądają na wypolerowane.
Konfiguracja i podstawy programu Microsoft Word
Microsoft Word to tytan w świecie edytorów tekstu. Przyjazny dla użytkownika interfejs i wszechstronne funkcje sprawiają, że tworzenie profesjonalnych dokumentów jest dziecinnie proste. Oto przewodnik, jak opanować jego możliwości:
- Uzyskaj pakiet Microsoft Office, który zawiera program Word. Postępuj zgodnie z instrukcjami instalacji.
- Po otwarciu programu Word zobaczysz pusty dokument. Poszukaj Wstążki u góry, z opcjami zorganizowanymi w zakładkach, takich jak Strona główna, Wstawianie, Układ itp.
- Użyj grupy Czcionka na karcie Strona główna, aby dostosować styl, rozmiar i kolor czcionki. Użyj także formatowania akapitu, aby zmienić wyrównanie, wcięcia i odstępy.
- Często zapisuj swoją pracę. Przechowuj dokumenty w folderach na komputerze lub w chmurze.
- Przeglądaj funkcje udostępniania, aby zaprosić innych do współtworzenia. Wstaw obrazy lub tabele, aby uzyskać lepszą wizualizację i organizację danych.
- Aby zaoszczędzić czas, użyj skrótów klawiaturowych, takich jak Ctrl + C, Ctrl + V i Ctrl + Z.
- Poświęcenie i praktyka pomogą Ci uwolnić potencjał Worda. Przykładem jest autor, który skorzystał z sugestii kolegi, aby użyć tabel do sformatowania złożonego raportu. To poprawiło jego jakość i zaowocowało sukcesem.
Tworzenie pola tekstowego w programie Microsoft Word
Czy wiesz, jak utworzyć pole tekstowe w programie Microsoft Word? To jest łatwe!
how to clean a carta
- Najpierw kliknij zakładkę Wstaw na pasku narzędzi.
- Następnie wybierz opcję Pole tekstowe z menu rozwijanego.
- Na koniec możesz wybrać styl pola tekstowego lub kliknąć opcję Rysuj pole tekstowe, aby utworzyć niestandardowy kształt.
Można także dostosować rozmiar, położenie i style obramowania pola tekstowego.
Tworzenie pól tekstowych w programie Microsoft Word oferuje bardziej dynamiczny i atrakcyjny sposób prezentowania informacji.
Warto wiedzieć, że Microsoft Word był pierwszym oprogramowaniem do edycji tekstu wyposażonym w pola tekstowe już w 1989 roku jako część pakietu Microsoft Office dla komputerów Macintosh.
Dodawanie i edytowanie tekstu w polu tekstowym
Dodawanie i edytowanie tekstu w polu tekstowym jest niezbędne do tworzenia profesjonalnych dokumentów w programie Microsoft Word. Oto przewodnik, który Ci pomoże:
- Wstawianie pola tekstowego:
- Przejdź do zakładki Wstaw na pasku narzędzi.
- Wybierz opcję Pole tekstowe w grupie Tekst.
- Wybierz odpowiedni styl lub kliknij opcję Rysuj pole tekstowe, aby dostosować jego rozmiar i kształt.
- Dodawanie
- Po wstawieniu pola tekstowego kliknij je dwukrotnie, aby rozpocząć pisanie.
- Możesz także kopiować i wklejać tekst z innych źródeł.
- Opcje formatowania, takie jak styl, rozmiar, kolor i wyrównanie czcionki, można znaleźć na karcie Strona główna.
- Redagowanie
- Aby edytować tekst w polu tekstowym, kliknij w jego wnętrzu i dokonaj zmian.
- Możesz usunąć lub dodać tekst, zastosować modyfikacje formatowania, takie jak pogrubienie lub kursywa, dostosować wyrównanie lub zmienić atrybuty czcionki.
Pamiętaj, że możesz zmienić rozmiar pola tekstowego, klikając i przeciągając jego krawędzie. Można go także przenosić po dokumencie, klikając w jego granicach i przeciągając.
Obecnie dodawanie tekstu w atrakcyjny sposób jest powszechne podczas pracy z oprogramowaniem do edycji tekstu, takim jak Microsoft Word. Ta funkcja pozwala osobom z różnych dziedzin, takich jak biznes, projektowanie, pisanie lub studenci, podkreślać swoje kluczowe punkty za pomocą dobrze rozmieszczonych elementów tekstowych w ramkach. Nie tylko zwiększa czytelność, ale także pomaga zwrócić uwagę na ważne informacje.
Dostosowywanie rozmiaru i położenia pola tekstowego
- Zmień rozmiar: kliknij pole i najedź kursorem na jeden róg, aż zobaczysz podwójną strzałkę. Kliknij i przeciągnij, aby zmienić rozmiar.
- Przenieś: kliknij dowolne miejsce wewnątrz pola i przeciągnij je w wybrane miejsce.
- Obróć/Odwróć: Kliknij pole, przejdź do karty Formatowanie u góry i użyj opcji Obróć i odwróć w pionie.
- Grupuj obiekty: Wybierz wszystkie elementy, które chcesz zgrupować (Shift+kliknięcie), kliknij prawym przyciskiem myszy i wybierz Grupuj z menu rozwijanego.
Wprowadzenie tych zmian może sprawić, że Twój dokument będzie wyglądał wyjątkowo profesjonalnie. Program Microsoft Word również przeszedł długą drogę od roku 1989 — z każdą wersją coraz lepiej pomaga w tworzeniu idealnego dokumentu.
Dostosowywanie wyglądu pola tekstowego
Spraw, aby Twoje dokumenty Word były bardziej atrakcyjne wizualnie, dostosowując pola tekstowe! Oto jak:
- Wybierz styl pola tekstowego: Wybierz pole tekstowe, które chcesz dostosować, na karcie Formatowanie w sekcji Style kształtów. Wypróbuj różne style, aż znajdziesz taki, który pasuje do Twojego dokumentu.
- Zmień kolor wypełnienia: Na karcie Format kliknij menu rozwijane Wypełnienie kształtu. Wybieraj spośród jednolitych kolorów, gradientów, wzorów, a nawet obrazu, który możesz wykorzystać jako efekt wypełnienia. Wybierz kolory, które pasują do Twoich treści i przykuj uwagę.
- Modyfikuj obramowanie: Na tej samej karcie sprawdź menu rozwijane Kontur kształtu. Wybierz kolor obramowania lub styl linii i w razie potrzeby dostosuj grubość obramowania.
- Inne opcje dostosowywania: poznaj inne funkcje formatowania, takie jak efekty cieni, obroty lub formatowanie 3D.
Pamiętaj o czytelności i nie przesadzaj! Wyróżnij swoje dokumenty dzięki niestandardowym polom tekstowym, które podkreślą Twój niepowtarzalny styl i kreatywność.
Praca z wieloma polami tekstowymi
Twórz wyróżniające się treści! Odkryj wszechstronność Microsoft Word z wieloma polami tekstowymi. Z łatwością porządkuj i prezentuj swoje treści w atrakcyjny wizualnie sposób.
product key for office
Po co zadowalać się jednym polem tekstowym? Microsoft Word oferuje elastyczność projektowania wielu pól tekstowych w celu uzyskania unikalnego układu.
Dostosuj każdy z nich i baw się czcionkami, kolorami i stylami. Dostosuj rozmiar i położenie, aby tworzyć atrakcyjne projekty. Połącz pola tekstowe liniami lub łącznikami, aby wyświetlić procesy lub schematy blokowe.
Aby rozpocząć, przejdź do zakładki „Wstaw” i wybierz „Pole tekstowe”. Wybierz niestandardowy kształt lub wstępnie zaprojektowany styl. Eksperymentuj i twórz wygląd, jaki chcesz.
Skorzystaj z tej wspaniałej funkcji i twórz dokumenty, które zachwycą odbiorców.
Zapisywanie i udostępnianie dokumentu za pomocą pól tekstowych
Zapewnienie dostępności dokumentu zawierającego pola tekstowe dla innych jest proste. Wykonaj te trzy proste kroki:
- Zapisywanie: Po sformatowaniu przejdź do zakładki Plik. Wybierz Zapisz lub użyj Ctrl + S. Wybierz lokalizację i nadaj plikowi nazwę, aby ułatwić identyfikację.
- Udostępnianie: Przejdź do Plik i kliknij Udostępnij. Możesz wysłać go e-mailem, zapisać w OneDrive lub wygenerować link.
- Dostosowywanie ustawień udostępniania: Jeśli zapiszesz w OneDrive, dostosuj ustawienia określające, kto może wyświetlać/edytować.
Pamiętaj: Odbiorcy muszą mieć kompatybilne oprogramowanie, aby móc prawidłowo przeglądać/edytować.
Teraz wiesz, jak łatwo jest zapisywać i udostępniać dokumenty za pomocą pól tekstowych! Plus, Microsoft Word ma ponad 1 miliard użytkowników na całym świecie, na Forbes.com .
Rozwiązywanie typowych problemów z polami tekstowymi w programie Microsoft Word
Masz problemy z polami tekstowymi w programie Microsoft Word? Oto, jak je naprawić.
- Sprawdź, czy nie zachodzą na siebie. Upewnij się, że żadne pola tekstowe nie nakładają się na siebie. Dostosuj je, jeśli to konieczne.
- Napraw wyrównanie tekstu. Zaznacz pole tekstowe i przejdź do zakładki Format. Wybierz żądaną opcję wyrównania.
- Zarządzaj stylem pakowania. Baw się różnymi stylami owijania, aż znajdziesz taki, który działa.
- Zapisz swoją pracę i zaktualizuj oprogramowanie. Zapewni to optymalną wydajność.
Rozwiązywanie problemów z polami tekstowymi w programie Microsoft Word właśnie stało się proste! Postępuj zgodnie z tymi wskazówkami, a wszystko będzie gotowe. Eksperymentuj i dostosowuj, aż znajdziesz to, co odpowiada Twoim potrzebom!
Wniosek
Microsoft Word oferuje wiele opcji tworzenia ramek i pól tekstowych. Wykonując kilka prostych kroków, możesz łatwo dodawać i dostosowywać pola, aby Twoje dokumenty wyglądały ładnie i były uporządkowane.
- Aby utworzyć pudełka, użyj funkcji „Kształty”.
- Zmień rozmiar, kolor, styl obramowania i inne opcje formatowania.
- Kliknij wewnątrz kształtu i wpisz, aby dodać tekst. Sformatuj także tekst.
- Przesuń lub zmień rozmiar pola, klikając i przeciągając krawędzie lub rogi.
- Grupuj wiele kształtów, aby tworzyć złożone aranżacje.
Możesz także dostosować przezroczystość pola w programie Word. Zmień ustawienia koloru wypełnienia, aby wyróżnić treść, zachowując jednocześnie jej czytelność.
Wskazówka dla profesjonalistów: Aby skopiować ramkę z formatowaniem, zaznacz ją, naciśnij klawisz Ctrl i przeciągnij w wybrane miejsce. Ten skrót ułatwia pracę nad dużymi projektami.
Dzięki tym funkcjom tworzenie atrakcyjnych ramek i pól tekstowych w programie Microsoft Word jest łatwe. Wypróbuj różne kształty, kolory i rozmiary, aby znaleźć swój własny projekt. Baw się dobrze!














