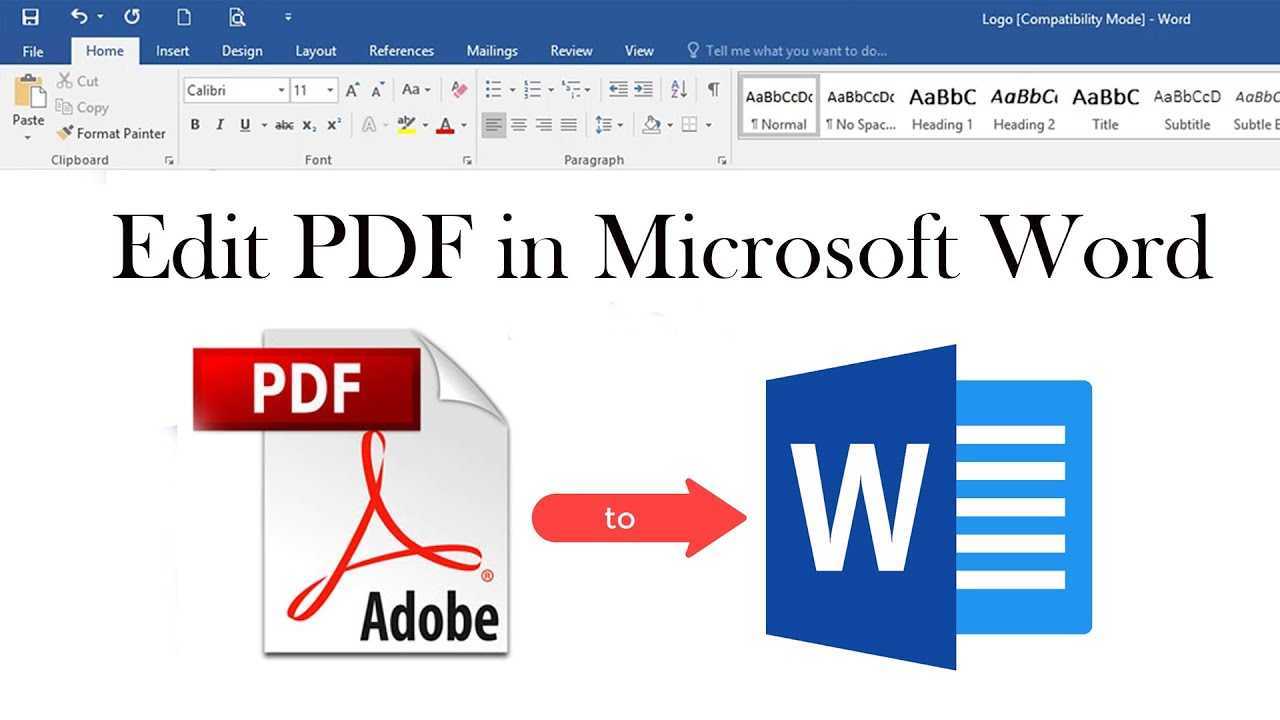
Czy szukasz sposobu na edycję pliku PDF w programie Microsoft Word?
W tym artykule znajdziesz odpowiedzi! Oto kroki i informacje potrzebne do wykonania zadania.
Edycja plików PDF za pomocą programu Microsoft Word jest prosta. Po prostu wykonaj następujące kroki:
iphone outlook sync calendar
- Otwórz program.
- Przejdź do zakładki Plik.
- Wybierz opcję Otwórz.
- Wybierz plik PDF.
- Microsoft Word przekonwertuje go na format edytowalny.
Następnie możesz wprowadzić zmiany bezpośrednio w dokumencie.
Pamiętaj: można wykonać podstawowe formatowanie i edycję tekstu, ale nie wszystkie zaawansowane funkcje oryginalnego pliku PDF mogą być obsługiwane. Przed sfinalizowaniem jakichkolwiek zmian dokładnie przejrzyj edytowany dokument.
Wskazówka dla profesjonalistów: Przed edycją wykonaj kopię zapasową pliku PDF. Oznacza to, że w razie potrzeby możesz wrócić do wersji oryginalnej. Dowiedz się także o funkcjach i narzędziach programu Microsoft Word, które mogą pomóc w edycji przekonwertowanego pliku PDF.
Teraz wiesz, jak używać programu Microsoft Word do edycji plików PDF bez dodatkowego oprogramowania. Ciesz się łatwością edytowania dokumentów!
Zrozumienie plików PDF
Pliki PDF są wszędzie. Są popularne w udostępnianiu dokumentów, ponieważ zachowują ten sam format i układ na wszystkich urządzeniach i systemach. Ich edycja może być przydatna do wprowadzania zmian lub wyodrębniania treści. Aby edytować, możesz spróbować Adobe Acrobat lub narzędzie lub usługę strony trzeciej. Pamiętaj, że złożone układy z grafiką, tabelami itp. mogą nie zostać idealnie przekonwertowane. Dlatego przed wprowadzeniem zmian przejrzyj przekonwertowany dokument. Pliki PDF istnieją na rynku od 1993 r., kiedy to Systemy Adobe pierwszy je zrobił. Są tak rozpowszechnione, ponieważ sprawiają, że dokumenty wyglądają tak samo na różnych urządzeniach i systemach.
Importowanie pliku PDF do programu Microsoft Word
Importowanie pliku PDF do programu Microsoft Word można wykonać poprzez konwersję formatu pliku na edytowalny. Ten proces umożliwia użytkownikom wprowadzanie zmian w zawartości dokumentu PDF przy użyciu znanych funkcji programu Microsoft Word. Wykonaj poniższe kroki, aby zaimportować plik PDF do programu Microsoft Word:
- Otwórz program Microsoft Word na swoim komputerze.
- Kliknij zakładkę Plik w lewym górnym rogu interfejsu.
- Z menu rozwijanego wybierz opcję Otwórz.
- Znajdź plik PDF, który chcesz zaimportować, i kliknij go dwukrotnie.
- Pojawi się monit z pytaniem, czy chcesz przekonwertować plik PDF na edytowalny dokument programu Word. Kliknij OK, aby kontynuować.
- Microsoft Word przekonwertuje teraz plik PDF na dokument Word, umożliwiając wprowadzanie zmian i modyfikacji.
Należy pamiętać, że konwersja może zmienić formatowanie oryginalnego pliku PDF, dlatego zaleca się dokładne przejrzenie dokumentu i dokonanie niezbędnych zmian. Ponadto złożone pliki PDF zawierające obrazy, tabele lub specjalne formatowanie mogą nie zostać idealnie przekonwertowane, co wymaga dodatkowych ręcznych dostosowań.
Wykonując poniższe kroki, możesz łatwo zaimportować plik PDF do programu Microsoft Word i wprowadzić zmiany w jego zawartości, korzystając z funkcji oprogramowania do edycji tekstu.
Wstawienie funkcji „Wstaw” jest jak dodanie wisienki do umiejętności edytowania plików PDF w programie Word — to tajna broń perfekcjonisty do upiększania dokumentów.
Korzystanie z funkcji wstawiania
The Wstawić Funkcja w programie Microsoft Word umożliwia łatwe importowanie dokumentu PDF do pliku programu Word. Oto jak:
- Otwórz dokument Microsoft Word.
- Kliknij Wstawić zakładka u góry.
- w Tekst grupę, kliknij Obiekt przycisk.
- Pojawi się okno z różnymi opcjami. Wybierać Dokument Adobe Acrobat i uderzył OK .
Wskazówka dla profesjonalistów: Przed wstawieniem pliku PDF do programu Word sprawdź, czy nie występują problemy z formatowaniem, które mogą wyniknąć z konwersji.
Te kroki pomogą Ci korzystać z Wstawić funkcja w programie Microsoft Word, ułatwiająca dodawanie plików PDF do dokumentów!
Konwersja pliku PDF do formatu Word
Aby przekształcić plik PDF w Word, wystarczy kilka prostych czynności. Po pierwsze, uruchom Microsoft Word i sprawdź Plik opcja. Po drugie, wybierz otwarty i wybierz plik PDF, który chcesz zaimportować. Program Word natychmiast zmieni plik PDF w dokument edytowalny. Po zakończeniu konwersji możesz edytować zawartość, kształtować ją według potrzeb i przechowywać jako plik Word.
Aby przekształcić plik PDF do formatu Word, należy wykonać następujące trzy kroki:
- Otwórz program Microsoft Word i przejdź do Plik menu.
- Wybierać otwarty i wybierz wymagany plik PDF.
- Poczekaj, aż program Word przekształci plik PDF w dokument modyfikowalny.
Należy pamiętać, że skomplikowane formatowanie lub obrazy mogą nie zostać dokładnie zmienione. Lepiej dwukrotnie sprawdzić dokument po konwersji, aby upewnić się, że wszystko wygląda zgodnie z przeznaczeniem.
Ciekawym szczegółem dotyczącym konwersji pliku PDF do formatu Word jest to Adobe Acrobat Pro DC umożliwia natychmiastowy eksport pliku PDF do programu Word bez konieczności stosowania programu Microsoft Word jako pośredniego kroku.
Edycja pliku PDF w programie Microsoft Word
Edycję pliku PDF w programie Microsoft Word można wykonać, wykonując prosty proces. Oto przewodnik krok po kroku:
- Otwórz program Microsoft Word i przejdź do karty Plik.
- Kliknij opcję Otwórz, aby przeglądać i wybrać plik PDF, który chcesz edytować.
- Po wybraniu pliku PDF program Word automatycznie przekonwertuje go na edytowalny dokument programu Word.
- Wprowadź niezbędne zmiany w treści, formatowaniu i układzie dokumentu, korzystając ze znanych narzędzi do edycji programu Word.
- Po zakończeniu edycji zapisz dokument jako plik PDF, wybierając opcję Zapisz jako i wybierając PDF jako format pliku.
Warto zauważyć, że chociaż program Word umożliwia podstawową edycję plików PDF, złożone elementy formatowania i projektu mogą nie zostać w pełni zachowane podczas procesu konwersji.
removing bing from chrome
Ponadto ważne jest, aby przed wprowadzeniem jakichkolwiek zmian upewnić się, że masz niezbędne uprawnienia i uprawnienia do edycji pliku PDF.
Prawdziwy fakt: Według badania przeprowadzonego przez Smallpdf, popularną internetową platformę do edycji plików PDF, Microsoft Word jest jednym z najczęściej używanych programów do edycji plików PDF.
Przekształcanie nudnego pliku PDF w pikantny dokument programu Word jest jak nadanie Mona Lisie nowego odcienia szminki — chodzi o dodanie odrobiny pikanterii, aby nadać jej wyrazisty charakter.
Modyfikowanie tekstu i obrazów
Chcesz zmienić tekst i obrazy w dokumencie PDF? Microsoft Word jest tutaj, aby pomóc! Oto przewodnik, który Ci to ułatwi:
- Otwórz Słowo: Zacznij działać, otwierając Microsoft Word w Twoim komputerze.
- Wstaw PDF: Przejdź do karty Wstaw. Wybierz Obiekt, a następnie Utwórz z pliku. Znajdź plik PDF i kliknij opcję Wstaw, aby wstawić cały plik PDF do programu Word.
- Konwertuj PDF: Kliknij prawym przyciskiem myszy wstawiony plik PDF i wybierz Konwertuj, a następnie Konwertuj na dokument Word. Dzięki temu Twój plik PDF będzie edytowalny.
- Edytuj tekst: kliknij tekst i zacznij pisać. Zmień czcionki, rozmiary, kolory i dodaj pola tekstowe według potrzeb.
- Edytuj obrazy: Aby zaktualizować obrazy, kliknij prawym przyciskiem myszy i wybierz Zmień obraz. Zastąp istniejący obraz obrazem ze swoich plików.
- Zapisz: nie zapomnij zapisać dokumentu, klikając Plik, a następnie Zapisz. Twój edytowany plik PDF jest gotowy do użycia!
Pamiętaj, że podczas edycji pliku PDF w Microsoft Word , układ może ulec niewielkim zmianom. Sprawdź więc formatowanie i dostosuj wszelkie pojawiające się problemy.
Możesz teraz łatwo modyfikować zarówno tekst, jak i obrazy w pliku PDF za pomocą Microsoft Word . Wypróbuj i ciesz się wprowadzaniem zmian w dokumentach PDF w przyjaznych dla użytkownika ustawieniach.
Dodawanie i usuwanie stron
Używając programu Microsoft Word, dodawanie i usuwanie stron w dokumencie PDF jest łatwe. Wykonaj te proste kroki, aby z łatwością usuwać strony lub zmieniać ich kolejność:
- Otwórz plik PDF w programie Microsoft Word w zakładce Plik i kliknij Otwórz. Wybierz dokument PDF, który chcesz edytować.
- Każdą stronę zobaczysz jako obraz. Aby dodać nową stronę, umieść kursor na końcu istniejącej strony i naciśnij Enter.
- Aby usunąć stronę, kliknij widok miniatur znajdujący się po lewej stronie. Wybierz stronę, którą chcesz usunąć i naciśnij Backspace lub Delete.
- Aby dodać wiele stron na raz, skopiuj je za pomocą Ctrl+C i wklej je za pomocą Ctrl+V.
- Zapisz edytowany plik PDF w formacie Word (.docx) lub innym zgodnym formacie pliku.
Microsoft Word oferuje również opcje formatowania do edycji plików PDF. Możesz dostosowywać marginesy, zmieniać czcionki, wstawiać obrazy lub tabele i nie tylko.
Dzięki programowi Microsoft Word edytowanie stron PDF jest łatwe. Wypróbuj i ciesz się wygodą!
Zapisywanie i eksportowanie edytowanego pliku PDF
Jeśli chodzi o zapisywanie i eksportowanie edytowanego pliku PDF w programie Microsoft Word, możesz wykonać kilka prostych kroków. Oto przewodnik, który Ci pomoże:
- Kliknij na Zakładka Plik u góry dokumentu programu Word.
- Wybierać Zapisz jako z menu Plik.
- Wybierz miejsce, w którym chcesz zapisać edytowany plik PDF.
- Wybierać PDF z menu rozwijanego obok opcji Zapisz jako typ.
Otóż to! W ten sposób możesz łatwo zapisać i wyeksportować edytowany plik PDF w programie Microsoft Word.
Aby jeszcze bardziej usprawnić pracę, oto kilka wskazówek:
- Przed zapisaniem i eksportowaniem sprawdź, czy nie ma żadnych problemy z formatowaniem lub układem które mogło nastąpić podczas edycji. Dzięki temu ostateczny plik PDF będzie wyglądał tak, jak chcesz.
- Jeśli plik PDF ma wrażliwe informacje lub dane poufne , dodaj ochronę hasłem podczas zapisywania i eksportowania. Dzięki temu plik jest bezpieczny i nikt nie będzie miał do niego dostępu bez pozwolenia.
Postępując zgodnie z tymi wskazówkami, możesz udoskonalić proces edycji i mieć pewność, że zapisane i wyeksportowane pliki PDF będą wyglądać niesamowicie i bezpiecznie.
Wniosek
Dotarliśmy do końca naszego pomocnego przewodnika na temat edycji pliku PDF za pomocą Microsoft Word . Ten program jest doskonałym wyborem do edycji plików PDF, dzięki prostemu interfejsowi użytkownika i przydatnym funkcjom.
Omówiliśmy różne metody rozwiązania tego zadania w programie Word. Od zmiany formatu PDF po dostosowywanie zawartości i wyświetlania — Word udostępnia szeroką gamę narzędzi i ustawień.
Ponadto podczas procesu edycji program Word zachowuje początkowy projekt i układ dokumentu PDF. Dzięki temu możesz modyfikować plik bez utraty jakości, szczególnie w przypadku dokumentów o skomplikowanych układach lub obrazach.
TechRadar przeprowadził również badanie, które to wykazało Microsoft Word jest jednym z najczęściej używanych programów do edycji tekstu na świecie. Ta popularność dodatkowo zabezpiecza jego reputację jako realnego narzędzia do edycji plików PDF.














