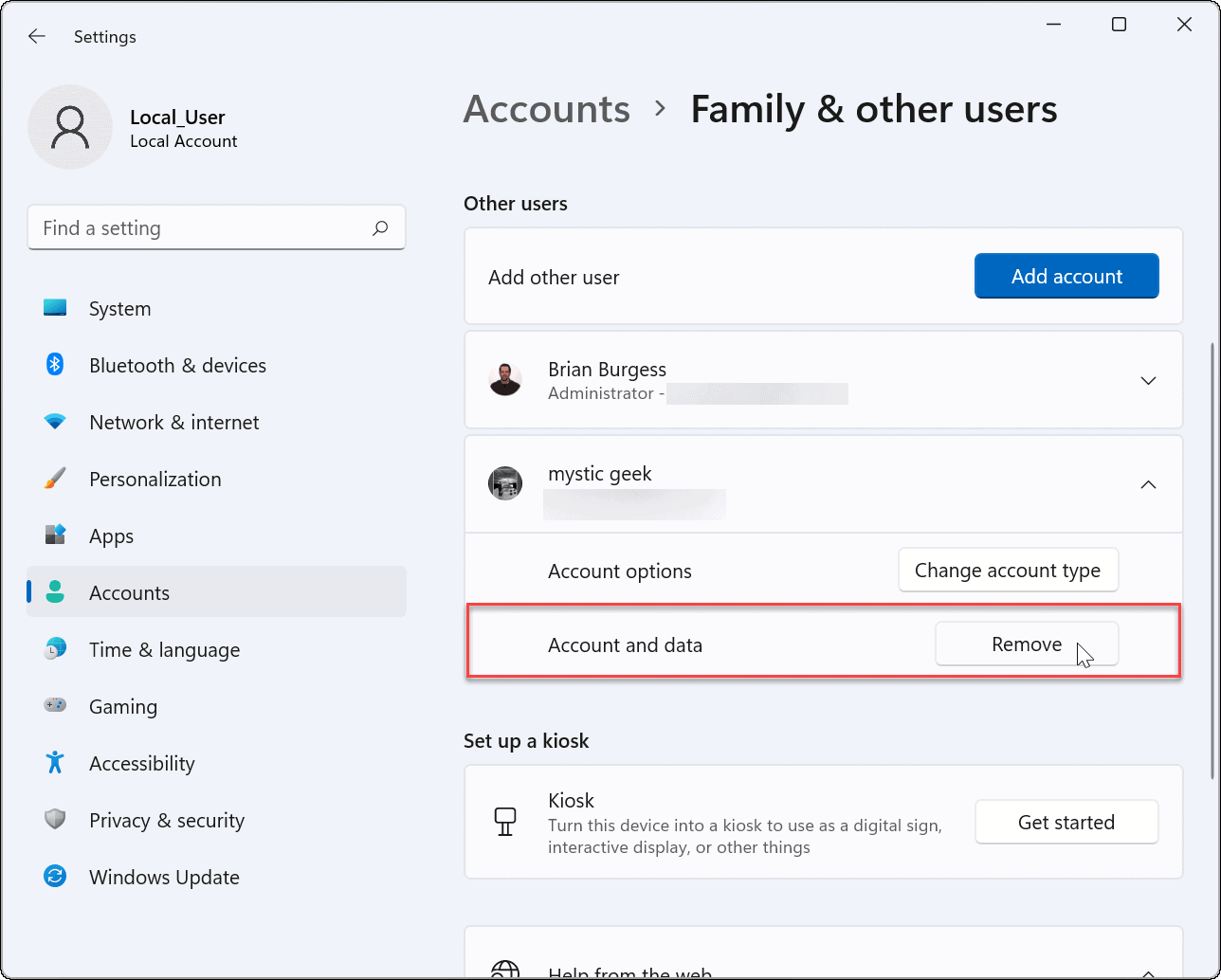
Windows 11 już dostępny! Ludzie szukają sposobów na usunięcie swojego konta administratora Microsoft. Oto jak.
Opcja 1: Dostęp do Ustawień. Przejdź do Kont. Wybierz Rodzina i inni użytkownicy. Wybierz konto administratora i kliknij Usuń.
Opcja 2: Otwórz Panel sterowania. Wybierz Konta użytkowników. Wybierz konto administratora, które chcesz usunąć. Postępuj zgodnie z instrukcją.
Mój znajomy miał problem z tym, że ktoś inny wprowadzał zmiany na jego współdzielonym komputerze. Usuwając konto administratora Microsoft, odzyskał kontrolę nad swoim urządzeniem. Przywrócono prywatność i bezpieczeństwo.
Zrozumienie konta administratora Microsoft
Konto administratora Microsoft to potężne narzędzie do zarządzania Windows 11 . Przyznaje specjalne uprawnienia: instaluj oprogramowanie, zmieniaj ustawienia i wykonuj inne zadania administracyjne .
Możesz kontrolować dostęp użytkowników, aktualizować i zapewniać płynne działanie swojego komputera. Przydaje się dla osób chcących mieć kontrolę nad bezpieczeństwem i funkcjonalnością.
Poznaj jego funkcje i możliwości, aby w pełni go wykorzystać. Możesz go również używać do zarządzania wieloma kontami użytkowników. Twórz nowe, przypisuj różne poziomy dostępu i upewnij się, że każdy użytkownik ma odpowiedni poziom kontroli.
Zachowaj ostrożność podczas usuwania tego konta z systemu Windows 11. Zanim to zrobisz, załóż kolejne konto administratora – aby zapobiec utracie dostępu lub niezamierzonym konsekwencjom.
Wskazówka dla profesjonalistów: Regularnie przeglądaj swoje konta administratora. Usuń niepotrzebne. Dzięki temu poziom bezpieczeństwa jest wysoki, a potencjalne luki w zabezpieczeniach minimalizowane.
Powody usunięcia konta administratora Microsoft
Czy zastanawiasz się, dlaczego powinieneś wyjąć swoje Konto administratora Microsoft z Windowsa 11? Oto kilka świetnych powodów!
- Bezpieczeństwo : Usunięcie konta administratora Microsoft może pomóc chronić system przed dostępem bez pozwolenia. Możesz wybrać, kto będzie się logował przy użyciu kont lokalnych.
- Prywatność : posiadanie konta administratora Microsoft oznacza, że Twoje dane i działania mogą zostać połączone z Twoim profilem online. Usunięcie go może pomóc chronić Twoją prywatność poprzez zerwanie tego połączenia.
- Prostota : Jeśli nie potrzebujesz funkcji administracyjnych Microsoft lub nie z nich korzystasz, usunięcie konta może ułatwić zarządzanie kontami użytkowników w systemie.
- Pierwszeństwo : To, czy chcesz usunąć konto administratora Microsoft, zależy od Ciebie. Niektórzy ludzie lubią korzystać z kont lokalnych, aby uzyskać większą kontrolę lub różnych profili do określonych zadań.
Ponadto usunięcie konta administratora Microsoft daje Ci pewność, że Twoje dane są bezpieczne i ograniczasz potencjalne zagrożenia bezpieczeństwa.
Przejmij kontrolę nad swoim systemem już dziś i zobacz zalety usunięcia konta administratora Microsoft z Windows 11! Nie przegap optymalizacji komfortu użytkowania i ochrony tego, co najważniejsze.
Przewodnik krok po kroku dotyczący usuwania konta administratora Microsoft z systemu Windows 11
W tym artykule znajduje się przewodnik krok po kroku, jak pozbyć się konta administratora Microsoft w systemie Windows 11. Postępuj ściśle według tych instrukcji, aby pomyślnie zakończyć tę operację!
- Otworzyć Ustawienia aplikację na komputerze z systemem Windows 11. Można to zrobić, klikając przycisk Start, a następnie wybierając Ustawienia z menu.
- W aplikacji Ustawienia wybierz opcję Konta opcja. Spowoduje to przejście do strony ustawień kont.
- Na stronie ustawień kont przejdź do Rodzina i inni użytkownicy patka. Tutaj zobaczysz listę wszystkich kont użytkowników na Twoim komputerze.
- Znajdź konto administratora Microsoft, które chcesz usunąć, i kliknij je. Następnie kliknij przycisk Usunąć przycisk. Pojawi się monit o potwierdzenie. Kliknij Usuń konto kontynuować.
Po wykonaniu tych kroków konto administratora Microsoft zostanie pomyślnie usunięte z systemu Windows 11.
Ważne jest, aby zrozumieć, że usunięcie konta administratora powinno odbywać się tylko wtedy, gdy nie jest już potrzebne lub należy do osoby, która nie korzysta już z Twojego komputera. Usunięcie konta administratora może spowodować trwałą utratę danych, jeśli nie zostanie wykonane prawidłowo.
Wskazówka dla profesjonalistów: Przed usunięciem dowolnego konta użytkownika z systemu Windows 11 wykonaj kopię zapasową wszystkich ważnych plików lub danych powiązanych z tym kontem, aby uniknąć nieoczekiwanej utraty informacji.
Korzyści z usunięcia konta administratora Microsoft
Usunięcie konta administratora Microsoft z systemu Windows 11 ma wiele zalet, które poprawią Twoje doświadczenie i bezpieczeństwo. Uwolni zasoby, zoptymalizuje wydajność systemu i usunie potencjalne luki.
- Zwiększona prywatność: Odzyskaj kontrolę nad swoimi danymi – usunięcie konta administratora Microsoft zmniejsza ryzyko ujawnienia poufnych informacji ze źródeł zewnętrznych.
- Większe dostosowanie: Po zniknięciu tego konta możesz dostosować działanie systemu Windows 11 do własnych preferencji, bez ograniczeń domyślnych.
- Mniej wzdęć: Wyeliminowanie konta administratora uwalnia system od preinstalowanych aplikacji, które zajmują miejsce na dysku i spowalniają komputer.
- Zwiększone bezpieczeństwo: Usunięcie konta administratora Microsoft odcina potencjalne wpisy dla hakerów, zmniejszając ryzyko cyberataków.
- Poprawiona wydajność systemu: Bez dodatkowego konta administratora działającego w tle Twój komputer będzie działał szybciej i płynniej.
- Uproszczone zarządzanie użytkownikami: Usunięcie konta administratora Microsoft upraszcza proces zarządzania kontami i uprawnieniami.
Ponadto wyeliminowanie tego konta umożliwi nowy początek konfigurowania nowych profili użytkowników. Decydując się na ten krok, zyskujesz autonomię i bezpieczeństwo, jednocześnie zwiększając wydajność. Nie zwlekaj więc – usuń konto administratora Microsoft już dziś i odblokuj te korzyści!
Środki ostrożności, które należy podjąć przed usunięciem konta administratora Microsoft
Przed usunięciem Konto administratora Microsoft z systemu Windows 11, należy podjąć kroki zapobiegawcze. Zapewnią one płynne działanie i pozwolą uniknąć wszelkich problemów.
- Zrobić kopię zapasową : Zanim dokonasz jakichkolwiek zmian na koncie administratora, dobrze jest wykonać kopię zapasową najważniejszych plików i danych. Będzie to służyć jako siatka bezpieczeństwa na wypadek, gdyby coś poszło nie tak podczas procesu usuwania.
- Skanuj w poszukiwaniu kont zastępczych : Upewnij się, że masz alternatywne konto z uprawnieniami administracyjnymi w systemie Windows 11. Dzięki temu będziesz mieć pewność, że nadal będziesz mieć dostęp do swojego komputera i będziesz mógł nim zarządzać nawet po usunięciu konta administratora Microsoft.
- Wyłącz automatyczne logowanie : Jeśli włączyłeś automatyczne logowanie do konta administratora Microsoft, zaleca się wyłączenie tej funkcji przed kontynuowaniem usuwania. Zablokuje to wszelki niezatwierdzony dostęp do Twojego komputera podczas procesu usuwania konta.
- Przechowuj ustawienia i dane aplikacji : Zanotuj wszelkie dokładne ustawienia aplikacji lub dane powiązane z kontem administratora Microsoft, które chcesz zachować w bezpiecznym miejscu. Może to obejmować konta pocztowe, zakładki przeglądarki lub spersonalizowane preferencje aplikacji.
- Usuń usługi połączone : Jeśli połączyłeś jakiekolwiek zewnętrzne usługi lub konta (np. OneDrive lub Office 365) ze swoim kontem administratora Microsoft, pamiętaj o odłączeniu ich przed usunięciem konta. Zapobiegnie to potencjalnej utracie danych lub zakłóceniom w świadczeniu usług.
- Sygnalizuj innych użytkowników : Jeśli w Twoim systemie Windows 11 są inni użytkownicy, których dostęp i uprawnienia zależą od konta administratora Microsoft, poinformuj ich o wynikającym z tego usunięciu. Dzięki temu będą przygotowani i będą mogli odpowiednio dostosować swoje ustawienia.
Warto wspomnieć, że należy dokładnie przestrzegać tych środków ostrożności, aby uniknąć powikłań podczas procesu usuwania.
Wskazówka dla profesjonalistów : Przed usunięciem konta administratora Microsoft sprawdź dokładnie, czy są dostępne do zainstalowania jakieś oczekujące aktualizacje oprogramowania lub uaktualnienia systemu. Zawsze rozsądnie jest zaktualizować system operacyjny przed wprowadzeniem jakichkolwiek znaczących zmian.
Wniosek
Usunięcie konta administratora Microsoft z systemu Windows 11 jest łatwe! Po prostu wykonaj następujące kroki:
- Uzyskaj dostęp do ustawień kont użytkowników, otwierając menu Start i klikając ikonę koła zębatego, aby otworzyć aplikację Ustawienia.
- Następnie przejdź do sekcji Konta.
- Wybierz opcję Rodzina i inni użytkownicy na pasku bocznym, aby wyświetlić listę kont użytkowników.
- Znajdź konto administratora Microsoft, które chcesz usunąć, i kliknij je.
- Kliknij w przycisk Usuń i potwierdź decyzję o usunięciu konta i danych.
Voila! Konto administratora Microsoft zniknęło z systemu Windows 11.
Aby mieć pewność, że wszystko działa sprawnie, utwórz nowe konto administratora lokalnego. Przed usunięciem wykonaj kopię zapasową wszystkich ważnych plików i danych związanych z kontem administratora Microsoft. Dzięki tym dodatkowym środkom ostrożności możesz zarządzać kontami użytkowników na swoim komputerze i je dostosowywać bez zakłóceń i utraty danych.
how to save a distribution list in outlook














