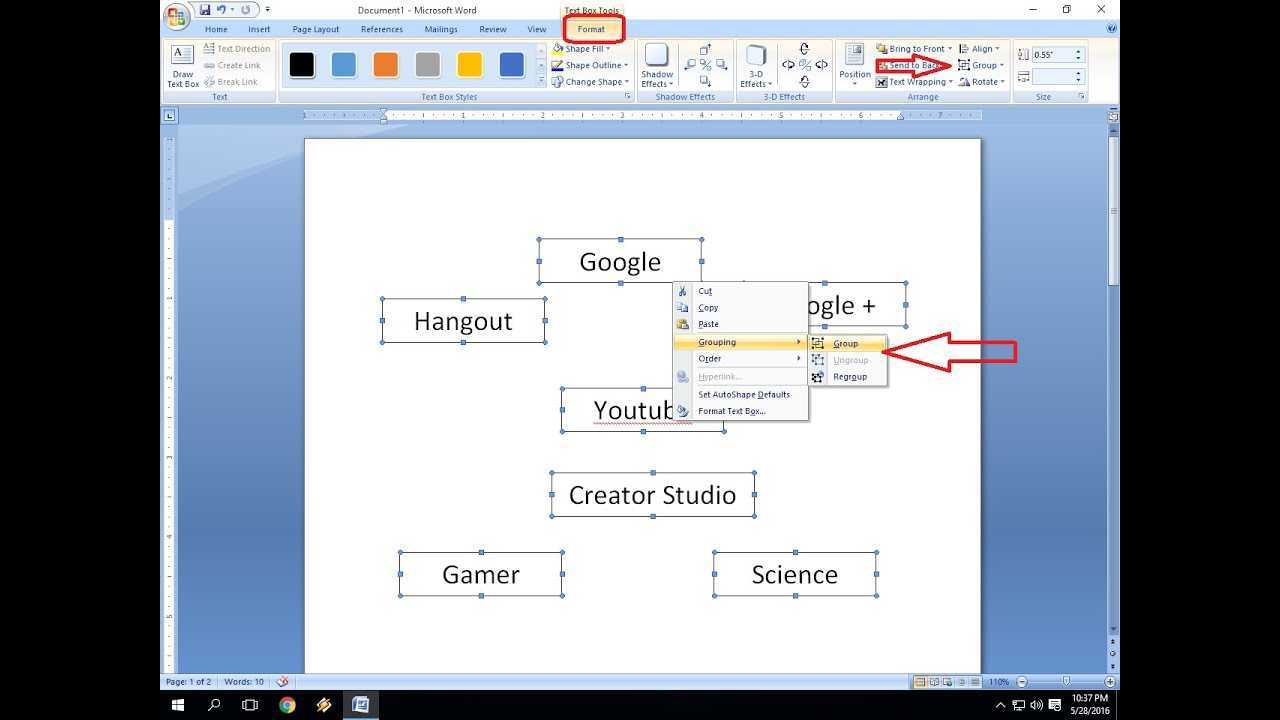
Microsoft Word to doskonałe narzędzie do łatwego tworzenia i edytowania dokumentów. Posiada przydatną funkcję, która pozwala grupować obiekty razem. Dowiedzmy się, jak działa to grupowanie.
Grupowanie w programie Microsoft Word:
Jeśli masz do czynienia ze złożonymi dokumentami lub prezentacjami, możesz chcieć uporządkować wiele obiektów. Funkcja grupowania programu Microsoft Word umożliwia łączenie obrazów, kształtów i pól tekstowych w jedną całość. W ten sposób możesz szybko przenosić grupę i zmieniać jej rozmiar.
Aby pogrupować elementy, zaznacz elementy, naciskając klawisz Ctrl. Kliknij prawym przyciskiem myszy i wybierz opcję Grupa z menu kontekstowego. Lub przejdź do zakładki Format i naciśnij przycisk Grupuj w grupie Rozmieść.
Unikalne szczegóły:
how to remove text box border in word
Grupowanie w programie Microsoft Word umożliwia bardziej szczegółowe dostosowywanie. Możesz zastosować styl czcionki i kolor wypełnienia do całej grupy jednocześnie. Dzięki temu wszystko jest spójne i oszczędza czas.
can i move microsoft office to a new computer
Ponadto możesz kontrolować interakcję obiektów. Na przykład, gdy umieścisz obrazy lub kształty na polach tekstowych, grupowanie zapobiegnie przypadkowemu nałożeniu się lub nieprawidłowemu umieszczeniu.
Prawdziwa historia:
Pomysł grupowania zrodził się z potrzeby lepszego sposobu zarządzania elementami w edytorze tekstu. Gdy użytkownicy tego chcieli, programiści dodali to w programie Microsoft Word. Obecnie wiele osób w różnych branżach korzysta z tej funkcji w swojej pracy.
Zrozumienie koncepcji grupowania w programie Microsoft Word
Grupowanie w programie Microsoft Word to możliwość łączenia wielu elementów w jeden. Pomaga użytkownikom organizować i modyfikować złożone dokumenty . Wybierz elementy, a następnie zgrupuj je w jeden element. Wszystkie zmiany będą miały zastosowanie do każdego elementu.
Grupowanie może poprawić produktywność i organizację. Wyrównaj ze sobą kształty, obrazy i pola tekstowe . Rozmieszczaj wiele obiektów tak, jak lubisz. Przypomina to nakładanie warstw w oprogramowaniu do projektowania graficznego. Osoby zaznajomione z narzędziami do projektowania graficznego mogą szybko nauczyć się grupowania w programie Microsoft Word i korzystać z niego.
Przewodnik krok po kroku dotyczący grupowania obiektów w programie Microsoft Word
Porządkowanie obiektów w programie Microsoft Word? Bez problemu! Grupowanie obiektów to świetny sposób na łatwe zarządzanie dokumentami.
Oto jak to się robi:
- Wybierz obiekty, które chcesz zgrupować, naciskając klawisz Ctrl i klikając każdy obiekt.
- Następnie kliknij jeden z nich prawym przyciskiem myszy i wybierz „Grupa”.
- Następnie pojawi się menu rozwijane – kliknij ponownie „Grupuj”, aby zakończyć.
Teraz obiekty są zgrupowane i można je przenosić lub zmieniać ich rozmiar jako jedną jednostkę. Aby je rozgrupować, wybierz obiekt, kliknij prawym przyciskiem myszy i wybierz „Rozgrupuj”.
Co więcej, możesz także wyrównywać i równomiernie rozmieszczać zgrupowane obiekty. A to jeszcze więcej – dzięki opcjom „Przesuń do przodu” lub „Prześlij do tyłu” możesz ustawić kolejność warstw zgrupowanych elementów.
what is mcp
Wykorzystaj w pełni swoje dokumenty i rozpocznij grupowanie obiektów w programie Microsoft Word!
Wskazówki i porady dotyczące efektywnego grupowania w programie Microsoft Word
Grupowanie może ułatwić manipulowanie obiektami! Umożliwia przenoszenie, zmianę rozmiaru i formatowanie wielu obiektów jako jednego. Ponadto wszystkie zmiany formatowania dotyczą jednakowo wszystkich elementów w grupie. Zagnieżdżonych grup można używać w przypadku złożonych dokumentów zawierających wiele elementów.
Zawsze możesz rozgrupować obiekty, aby zmodyfikować poszczególne elementy lub wprowadzić określone zmiany. Grupowanie działa w przypadku kształtów, ilustracji, pól tekstowych i obrazów! Możesz także kopiować i wklejać zgrupowane obiekty bez utraty układu lub ustawień.
how to do a photo collage in word
Jeden z użytkowników podzielił się swoimi doświadczeniami z grupowaniem Microsoft Word . Potrafili zorganizować propozycję projektu zawierającą sekcje takie jak streszczenie, podział budżetu i załączniki. Dzięki temu dokument był atrakcyjny wizualnie i pozwolił na bezproblemowe przenoszenie sekcji podczas spotkań zespołu. Grupowanie w programie Microsoft Word zrewolucjonizowało ich praktyki zarządzania dokumentami.
Typowe problemy i rozwiązywanie problemów
Typowe problemy z programem Microsoft Word obejmują problemy z wyrównaniem tabeli i drukowaniem, takie jak podziały stron lub puste strony. Aby rozwiązać ten problem, użytkownicy powinni skorzystać z narzędzi tabelarycznych i sprawdzić podgląd wydruku przed drukowaniem.
Program Microsoft Word może pochwalić się prawdziwą historią udoskonaleń opartych na opiniach użytkowników. Firma Microsoft wydała aktualizacje i nowe funkcje mające na celu poprawę komfortu użytkowania i rozwiązywanie problemów klientów.
Wniosek
Grupowanie w programie Microsoft Word to świetna funkcja! Umożliwia użytkownikom lepsze zarządzanie i organizowanie dokumentów. Możesz przenosić lub zmieniać rozmiar wielu obiektów jednocześnie; dzięki temu wszystko jest szybsze i łatwiejsze.
I wygląda świetnie! Wyrównywanie i układanie obiektów tworzy profesjonalny projekt, który jest atrakcyjny i łatwy w użyciu.
Grupowanie nie dotyczy tylko tekstu i obrazów. Możesz grupować kształty, wykresy, a nawet grafikę SmartArt! Oznacza to, że możesz być naprawdę kreatywny w pracy z dokumentami.
how to unlock computer keyboard windows 10
Najważniejszą wskazówką jest skorzystanie z panelu wyboru. Pomaga w łatwym wybieraniu i zarządzaniu zgrupowanymi obiektami. Dzięki temu edytowanie ich i manipulowanie nimi w razie potrzeby jest jeszcze prostsze.
Podsumowując, korzystanie z funkcji grupowania w programie Microsoft Word pomoże Ci szybko i sprawnie tworzyć dokumenty. Niezależnie od tego, czy tworzysz prezentację, raport, czy coś innego, użycie tej funkcji sprawi, że Twoja praca będzie płynniejsza i lepsza.














