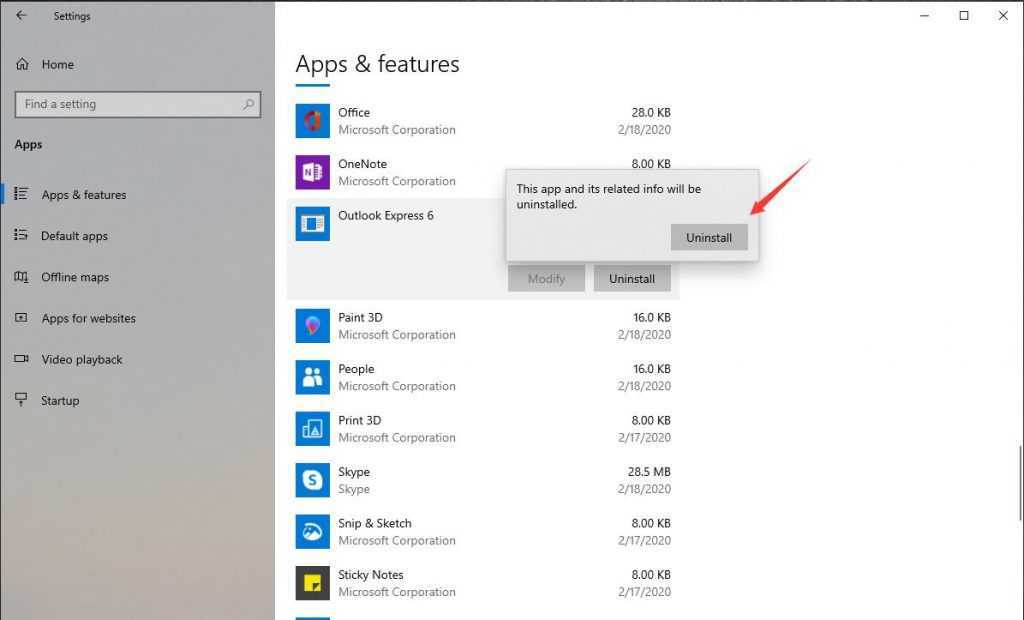
Jeśli masz problemy z Microsoft Outlook , ponowna instalacja może pomóc w ich rozwiązaniu. To proste – wystarczy wykonać następujące kroki:
- Pobierz niezbędne pliki instalacyjne – z płyty lub strony internetowej Microsoft.
- Zamknij wszystkie otwarte programy, a następnie kliknij dwukrotnie plik instalacyjny.
- Wybierz język, lokalizację pliku i inne opcje.
- Zaczekaj, aż instalacja się zakończy – może to chwilę potrwać.
- Następnie uruchom program Outlook, aby upewnić się, że działa.
Jeśli podczas lub po procesie ponownej instalacji wystąpią problemy, wypróbuj poniższe wskazówki:
- Zaktualizuj system operacyjny – przestarzałe oprogramowanie może powodować problemy.
- Wyłącz program antywirusowy – może to zakłócać instalację.
- Wyczyść pliki tymczasowe.
Zadbaj o bezpieczeństwo plików instalacyjnych, a wszystko powinno być gotowe!
setting up windows 10 without a microsoft account
Powody ponownej instalacji programu Microsoft Outlook
Problemy ze zgodnością: Podczas korzystania z różnych wersji programu Microsoft Outlook mogą pojawić się problemy ze zgodnością. Ponowna instalacja może zapewnić płynne działanie i optymalną wydajność.
Uszkodzenie oprogramowania: Z biegiem czasu uszkodzenie oprogramowania w programie Microsoft Outlook może prowadzić do problemów, takich jak zawieszanie się lub awaria. Ponowna instalacja może pomóc w ich rozwiązaniu.
Ataki wirusów lub złośliwego oprogramowania: Wirusy lub złośliwe oprogramowanie mogą powodować problemy w programie Microsoft Outlook. Ponowna instalacja programu usuwa wszelkie szkodliwe elementy i przywraca jego prawidłowe funkcjonowanie.
Usuwanie nieaktualnych ustawień: Nieaktualne ustawienia w programie Microsoft Outlook mogą powodować problemy. Ponowna instalacja usuwa te ustawienia, umożliwiając poprawę wydajności.
Zmiany preferencji użytkownika: Jeśli zmiany preferencji użytkownika powodują problemy w programie Microsoft Outlook, ponowna instalacja programu resetuje wszystkie preferencje do wartości domyślnych.
Pamiętać! Aby zapewnić najlepsze działanie, należy instalować regularne aktualizacje programu Microsoft Outlook.
how can i print a large image on multiple pages
Wskazówka dla profesjonalistów: Przed ponowną instalacją programu Microsoft Outlook wykonaj kopię zapasową ważnych wiadomości e-mail i kontaktów, aby uniknąć utraty danych.
Przygotowanie do ponownej instalacji
Ponowna instalacja Microsoft Outlook jest kluczem do pomyślnego przebiegu procesu. Wykonaj poniższe kroki, aby wszystko było płynne i uniknąć potencjalnych problemów:
- Wykonaj kopię zapasową swoich danych. Eksportuj do pliku PST lub skorzystaj z przechowywania w chmurze. Nie zapomnij o e-mailach, kontaktach, wpisach w kalendarzu i wszystkich ważnych informacjach.
- Odinstaluj poprzednie wersje. Przejdź do Panelu sterowania i wybierz: Odinstaluj program (Windows) lub Dodaj lub usuń programy (starszy Windows). Wybierz Microsoft Outlook i kliknij Odinstaluj.
- Sprawdź wymagania systemowe. Upewnij się, że komputer spełnia minimalne wymagania systemowe. Sprawdź, czy są jakieś wymagania wstępne dotyczące sprzętu/programu.
- Wyłącz oprogramowanie antywirusowe. Może to zakłócać instalację. Tymczasowo wyłącz tę opcję przed rozpoczęciem ponownej instalacji i włącz ją ponownie później.
Te kroki Ci pomogą zainstaluj ponownie program Microsoft Outlook bez utraty danych i problemów . Pamiętaj jednak, że ponowna instalacja może być konieczna, jeśli problemów technicznych/błędów nie można rozwiązać w drodze rozwiązywania problemów. Może być potrzebna profesjonalna pomoc.
Odinstalowanie Microsoft Outlooka
- Zamknij wszystkie otwarte instancje programu Outlook.
- Przejdź do Panelu sterowania i wybierz Programy lub Programy i funkcje.
- Znajdź Microsoft Outlook i kliknij go.
- Odinstaluj, klikając Odinstaluj lub klikając prawym przyciskiem myszy i wybierając Odinstaluj.
- Postępuj zgodnie z instrukcjami, aby zakończyć odinstalowywanie.
W tym procesie wymagane są uprawnienia administratora.
Wszystko powiązane z Outlookiem zostanie usunięte. Utwórz kopię zapasową danych przed odinstalowaniem.
Microsoft Outlook został wydany w 1997 roku jako część Microsoft Office 97 . Jest to obecnie popularny klient poczty e-mail na całym świecie, zapewniający użytkownikom funkcje zarządzania e-mailami, kalendarzami, zadaniami itp.
Pobieranie i instalowanie programu Microsoft Outlook
Odwiedzić witryna Microsoftu i znajdź stronę pobierania dla Microsoft Outlook . Kliknij Pobierać i poczekaj na plik instalacyjny. Po zakończeniu kliknij dwukrotnie plik instalacyjny, aby rozpocząć instalację. Może być konieczne wybranie lokalizacji plików programu i dostosowanie ustawień. Kliknij Następny Lub zainstalować zgodnie z instrukcją.
Ponowna instalacja programu Microsoft Outlook nie spowoduje usunięcia wiadomości e-mail ani ustawień . Najlepiej jednak wykonaj kopię zapasową swoich danych zanim to zrobisz. Wykonując te czynności, możesz łatwo pobrać i zainstalować program Microsoft Outlook. Skorzystaj ze wszystkich funkcji i zalet tego klienta poczty e-mail!
Śmieszny fakt: W październiku 2020 roku Microsoft Outlook miał ponad 400 milionów użytkowników (Statista).
word document search
Konfiguracja Microsoft Outlooka
Kliknij dwukrotnie Perspektywy na pulpicie lub uzyskaj do niej dostęp z menu Start, aby uruchomić aplikację. Następnie kliknij Plik kartę w lewym górnym rogu i wybierz Dodaj konto aby wpisać swój adres e-mail i hasło. Postępuj zgodnie z instrukcjami konfiguracji.
Po dodaniu konta przejdź do Plik znowu Opcje aby dostosować ustawienia, takie jak preferencje kalendarza, reguły poczty e-mail i ustawienia podpisu. Możesz także zintegrować inne konta e-mail (np Gmaila lub Yahoo ), zarządzaj wieloma kalendarzami i synchronizuj je z urządzeniami mobilnymi.
Wskazówka dla profesjonalistów: Regularnie aktualizuj program Microsoft Outlook, aby uzyskać najnowsze funkcje i ulepszenia zabezpieczeń. Optymalizuje to Twoje doświadczenie i chroni dane przed zagrożeniami.
Rozwiązywanie typowych problemów
W programie Microsoft Outlook mogą występować typowe problemy, które mogą zakłócać jego działanie. Oto kilka rozwiązań, które mogą pomóc:
- Problemy z wysyłaniem/odbieraniem? Sprawdź połączenie internetowe i ustawienia serwera. Sprawdź także dane uwierzytelniające konta e-mail.
- Zamrażanie? Wypróbuj tryb awaryjny, przytrzymując klawisz Ctrl podczas uruchamiania programu. Spowoduje to wyłączenie dodatków powodujących problemy.
- Brakuje Ci e-maili lub folderów? Dowiedz się, czy zostały usunięte lub umieszczone w niewłaściwych lokalizacjach. Skorzystaj także z funkcji wyszukiwania.
- Uszkodzone pliki PST? Użyj narzędzia ScanPST firmy Microsoft, aby je przeskanować i naprawić.
Dla dalszej poprawy:
- Zaktualizuj program Outlook za pomocą najnowszych poprawek i aktualizacji.
- Wyłącz niepotrzebne dodatki.
- Twórz kopie zapasowe ważnych e-maili i danych.
Porozmawiajmy teraz o organizowaniu e-maili. Bardzo ważne jest, aby zachować efektywność! Użyj folderów i filtrów, aby zarządzać e-mailami i utrzymywać skrzynkę odbiorczą w czystości.
how to redline word document
Słyszałem o kimś, kto przegapił prośbę klienta, ponieważ jego e-maile były niezorganizowane. Oznaczyli kolorami swoją skrzynkę odbiorczą i szybko odpowiedzieli na zapytania klientów, zwiększając produktywność.
Aby zoptymalizować program Outlook i zapobiec zakłóceniom, wykonaj poniższe kroki rozwiązywania problemów i uporządkuj wiadomości e-mail.
Wniosek
Ponowna instalacja programu Microsoft Outlook może być przerażająca. Ale dzięki właściwym instrukcjom jest to proste!
- Pierwsze podejście kopia zapasowa Twoich e-maili i kontaktów . Dzięki temu nic się nie zgubi.
- Następnie, odinstaluj aktualna wersja. W ten sposób wszystkie zalegające pliki i ustawienia znikną.
- Następnie pobierz plik Ostatnia wersja z oficjalnej strony internetowej. Postępuj dokładnie zgodnie z instrukcją instalacji.
- Wreszcie, skonfiguruj swoje ustawienia . Personalizacja podpisów i kont e-mail może zwiększyć produktywność.
Masz to! Outlook został ponownie zainstalowany!














