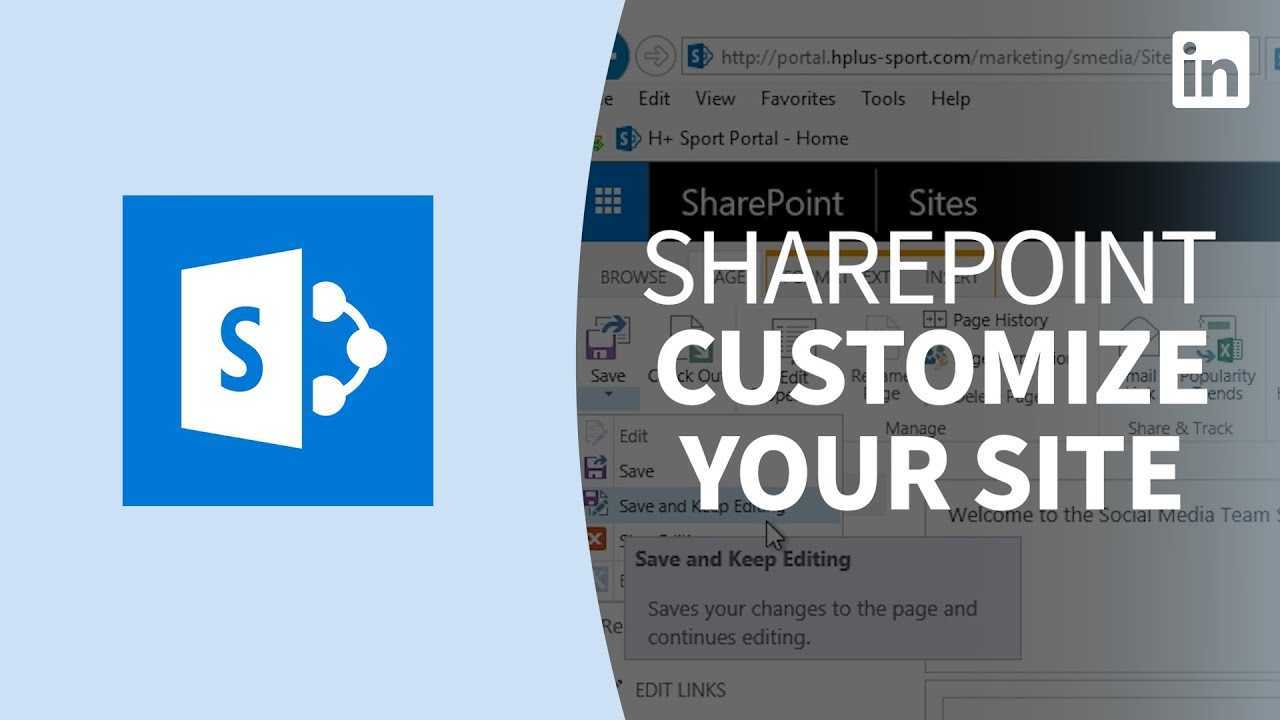
Wprowadzenie do edycji układu strony programu SharePoint
Edycja układu strony SharePoint to istotne zadanie, które wymaga precyzji i wiedzy. Ale nie martw się – to prostsze niż montaż mebli IKEA. Tutaj jest Przewodnik w 6 krokach, który pomoże Ci przejść przez ten proces .
- Uzyskaj dostęp do narzędzia projektanta programu SharePoint.
- Kliknij Edytuj plik, aby uzyskać dostęp do pliku układu strony.
- W razie potrzeby dodaj lub usuń składniki Web Part.
- Dostosuj swój układ za pomocą kolumn, tabel i tagów.
- Zapisz i kliknij opcję Zamelduj się ze względów bezpieczeństwa.
- Na koniec opublikuj zaktualizowaną stronę.
Praktyka i dbałość o szczegóły pomogą w tym procesie. Przed wprowadzeniem jakichkolwiek zmian wykonaj kopię zapasową wszystkich niezbędnych plików – będzie to stanowić polisę ubezpieczeniową na wypadek utraty danych lub błędów.
Twórz przyciągające wzrok strony o usprawnionym wyglądzie, niestandardowych elementach i potrzebach specyficznych dla marki. Wykonaj poniższe kroki i zacznij już dziś!
Podstawowe kroki edycji układu strony programu SharePoint
Aby edytować układ strony SharePoint, musisz wykonać podstawowe kroki, stosując odpowiednie podejście. Pierwszym krokiem jest uzyskanie dostępu do układu strony, po którym następuje modyfikacja układu zgodnie z własnymi wymaganiami. Na koniec, aby mieć pewność, że zmiany zostaną zastosowane, zapisz je w układzie strony. Ta sekcja poprowadzi Cię przez te podsekcje, jeden po drugim.
Dostęp do układu strony
Dostęp do układu strony w programie SharePoint? Zróbmy to! Wykonaj następujące kroki:
- Zaloguj się do swojego konta SharePoint.
- Przejdź do strony, którą chcesz edytować.
- Kliknij Ikona zębatki w prawym górnym rogu i wybierz Edytuj stronę z menu rozwijanego.
- Po przejściu do trybu edycji kliknij przycisk Strona na wstążce u góry ekranu.
- Kliknij Edytować w sekcji Układ strony. Wybierz nowy układ lub dostosuj istniejący za pomocą Fragmenty kodu HTML, CSS i JS .
- Kiedy będziesz zadowolony ze swoich zmian, naciśnij Ratować aby je opublikować.
Jeszcze bardziej zwiększ wygodę użytkownika, modyfikując składniki Web Part i dodając nowe. Gotowy, żeby spróbować?
Modyfikowanie układu strony
Aby skutecznie zmodyfikować układ strony, oto przewodnik:
- Krok 1: Otwórz stronę witryny i przejdź do ustawień. Kliknij „Edytuj stronę”.
- Krok 2: Wybierz z menu opcję „Utwórz układ strony”.
- Krok 3: Wybierz predefiniowany układ dla swojego projektu.
- Krok 4: Do edycji szablonu użyj kodów HTML/CSS lub SharePoint Designer.
- Krok 5: Przejrzyj zmiany pod kątem dokładności.
- Krok 6: Opublikuj zmieniony układ dla wszystkich użytkowników.
Aby dodać charakteru, dodaj grafikę lub obrazy pasujące do Twojego motywu. Podsumowując, te 6 kroków przekształci Twoją witrynę i poprawi jej funkcje.
Ciekawostka: Microsoft podał, że na całym świecie jest ponad 190 milionów aktywnych użytkowników Office365. To o 16 milionów więcej niż w roku ubiegłym.
Gotowy do zapisania zmian? Pamiętaj tylko, żeby najpierw trzymać kciuki, zapukać w drewno i złożyć w ofierze kozę bogom SharePoint!
Zapisywanie zmian w układzie strony
Zapisywanie zmian w układzie strony SharePoint jest ważne. Oto krótki przewodnik, jak to zrobić:
- Kliknij przycisk Zapisz u góry.
- Nadaj nazwę nowemu układowi w oknie dialogowym.
- Kliknij OK, aby zapisać.
Administratorzy mogą także publikować swój układ jako szablon strony wzorcowej . Przed zapisaniem przetestuj dostosowania, aby upewnić się, że działają. Wyświetl podgląd układu w różnych przeglądarkach i uzyskaj opinie od innych użytkowników.
Wykonując poniższe kroki, możesz mieć pewność, że Twoja witryna pozostanie funkcjonalna, przyjazna dla użytkownika i atrakcyjna wizualnie. Gotowy na szaleństwo? Zacznijmy od zaawansowanych technik układu strony!
Zaawansowane techniki edycji układu strony programu SharePoint
Aby rozwinąć swoje umiejętności edycji układu strony SharePoint, musisz poznać zaawansowane techniki. Aby łatwo modyfikować układ strony SharePoint, musisz znać technikę modyfikowania stron wzorcowych. Oprócz tego zmiana struktury strony pozwoli lepiej zrozumieć projektowanie stron internetowych programu SharePoint. Dostosowywanie składników Web Part to kolejny istotny aspekt, który zapewni większą kontrolę nad projektem, bez konieczności polegania na programistach.
how do you get grammarly on word
Modyfikowanie stron wzorcowych
Strony wzorcowe są bardzo ważne w układach stron programu SharePoint. Oto jak je zmodyfikować:
- Przejdź do Menedżera projektu w Ustawieniach witryny.
- Wybierz „Edytuj strony wzorcowe” i wybierz tę, którą chcesz zmienić.
- Użyj kodowania HTML i CSS, aby wdrożyć pożądane zmiany.
Należy pamiętać, że wygląd każdej strony połączonej ze stroną wzorcową będzie miał wpływ. Spójność jest zatem kluczowa dla budowania marki i doświadczenia użytkownika.
Aby zoptymalizować proces edycji, musisz zrozumieć HTML i CSS. Możesz także współpracować z programistą, który dobrze zna kodowanie.
Modyfikowanie stron wzorcowych może być trudne, dlatego rozważ te dwie wskazówki:
- Dokumentuj zmiany w systemie kontroli wersji, takim jak GitHub, aby móc z nich skorzystać w przyszłości i w razie potrzeby przywrócić poprzednie zmiany.
- Przetestuj zmodyfikowany układ na różnych urządzeniach i przeglądarkach przed wdrożeniem go na żywo – pomoże to wykryć wszelkie problemy, które mogą mieć wpływ na wygodę użytkownika.
Podsumowując, opanowanie zaawansowanych technik edycji układów stron SharePoint wymaga znajomości różnych elementów, takich jak modyfikowanie stron wzorcowych. Dzięki odpowiedniemu podejściu i wiedzy specjalistycznej możesz osiągnąć świetne wyniki w zakresie budowania marki i zaangażowania użytkowników. Przygotuj się więc na zrewolucjonizowanie układu strony SharePoint dzięki tym zaawansowanym technikom edycji!
Zmiana struktury strony
Chcesz zmodyfikować układ strony programu SharePoint? Oto przewodnik w 5 krokach, który Ci to ułatwi.
- Przejdź do Akcje witryny i wybierz Edytuj stronę.
- Najedź kursorem na obszar, który chcesz zmienić, i wybierz strzałkę menu rozwijanego.
- Wybierz jedną z opcji, takich jak Dodaj składnik Web Part lub Usuń.
- Użyj metody „przeciągnij i upuść”, aby zmienić kolejność sekcji. Następnie kliknij Zapisz.
- Wyjdź z trybu edycji, aby zastosować zmiany.
Pamiętaj, że SharePoint pozwala tylko na pewne modyfikacje, aby zachować zgodność ze standardami kodu HTML. Aby uzyskać dostęp do funkcji specjalnych, może być wymagane zaawansowane kodowanie.
Wskazówka dla profesjonalistów: Zawsze twórz kopię zapasową oryginalnej strony przed wprowadzeniem zmian. Przetestuj swój układ na wielu urządzeniach i rozmiarach ekranu, aby zapewnić lepszą wygodę użytkowania. Teraz możesz sprawić, że Twoje składniki Web Part będą wyglądać świetnie, korzystając z tych wskazówek dotyczących dostosowywania!
microsoft suite on resume
Dostosowywanie składników Web Part
Dostosowywanie składników Web Part w programie SharePoint ma kluczowe znaczenie, jeśli chcesz, aby Twoja witryna wyglądała i działała tak, jak chcesz. Wykonaj te cztery proste kroki, aby dostosować się jak profesjonalista!
- Wybierz składnik Web Part na stronie.
- Kliknij „Edytuj składnik Web Part” z menu rozwijanego.
- Dostosuj właściwości i wygląd według potrzeb.
- Zapisz zmiany i zaktualizuj układ.
Dostosowywanie składników Web Part niesie ze sobą wiele korzyści. Zwiększa wydajność witryny i zapewnia bardziej estetyczny wygląd. Ponadto ważne jest, aby zachować ten sam styl we wszystkich częściach internetowych.
Nie przegap korzyści płynących z dostosowywania składników Web Part. Przejmij kontrolę nad sposobem interakcji użytkowników z witryną i zapewnij im płynną obsługę — uzyskasz większy ruch niż kiedykolwiek!
Upewnij się, że korzystasz z tych najlepszych praktyk dotyczących SharePoint — Twoi współpracownicy będą pod wielkim wrażeniem.
Najlepsze praktyki dotyczące edytowania układu strony programu SharePoint
Aby mieć pewność, że Twoja strona SharePoint będzie atrakcyjna wizualnie i przyjazna dla użytkownika, musisz znać najlepsze praktyki edytowania układu strony SharePoint. W tej sekcji poświęconej najlepszym praktykom edytowania układu strony programu SharePoint dowiesz się, jak spójność elementów projektu, testowanie układu strony i korzystanie z kontroli wersji może usprawnić proces edycji. W tych podsekcjach znajdziesz informacje niezbędne do skutecznego edytowania i utrzymywania układu strony SharePoint.
Spójność elementów projektu
Spójność elementów projektu jest kluczem do profesjonalnie wyglądającej strony SharePoint. Używać ta sama czcionka, kolory i style na całej stronie. Tworzyć style nagłówków tytułów i napisów dla jednolitości.
Obrazy powinny mieć podobny styl , jak obramowanie lub cień. Jeśli to możliwe, użyj te same ikony . Wyrównanie jest również ważne. Upewnij się, że każdy blok tekstu i obrazu jest układają się prawidłowo .
Wskazówka dla profesjonalistów: Stwórz przewodnik po stylu projektowania . Udokumentuj wszystkie zasady projektowania, czcionki, kolory i inne szczegóły. Użyj go do tworzenia nowych stron lub aktualizacji istniejących. Czas przetestować Twoją cierpliwość – rozpocznij testowanie układu strony!
Testowanie układu strony
Edytowanie i projektowanie układu strony SharePoint wymaga precyzji . Gdy skończysz, przetestuj! Sprawdź wyświetlacz na różnych urządzeniach o różnych rozmiarach ekranu. Upewnij się, że cała zawartość wyświetla się poprawnie. Upewnij się także, że filmy, zdjęcia i linki działają zgodnie z planem. Zwróć uwagę na czcionki i kolory na stronach.
Zaangażuj inne osoby w proces testowania, zanim udostępnisz go publicznie. To jest ważne; mogą wystąpić problemy, których nie możesz wykryć . Przygotuj plan awaryjny na wypadek, gdyby coś poszło nie tak.
W 2007 roku firma Microsoft zaoferowała program SharePoint Designer, który ułatwił edycję w porównaniu z wcześniejszymi wersjami. Dzięki tym narzędziom projektowanie stron jest szybkie i techniczne. Mimo to testowanie swoich dzieł jest koniecznością. Pamiętaj, że błędy w redakcji są jak rodzynki w ciasteczku – nikt ich nie chce. Użyj kontroli wersji, aby kontrolować układ strony SharePoint.
Korzystanie z kontroli wersji
Kontrola wersji jest niezbędny do edytowania układu strony SharePoint. Śledzi zmiany i pozwala zespołom je cofnąć, jeśli zajdzie taka potrzeba. Dzięki temu nie będzie już więcej konfliktów ani zamieszania, jeśli na tej samej stronie pracuje wiele osób.
Korzyści z kontroli wersji? Porównanie aktualnej wersji z poprzednimi – wyłapanie błędów lub pomyłek przed publikacją.
Aby jak najlepiej wykorzystać kontrolę wersji, oznacz każdą wersję opisowym komentarzem. Pomoże to redaktorom zrozumieć, co się zmieniło i dlaczego.
Z TechTarget mówi: Funkcja historii wersji programu SharePoint ułatwia administratorom witryn śledzenie zmian.
Kontrola wersji w edycji układu strony SharePoint pomaga zespołom zarządzać współpracą i zapewnia śledzenie i prawidłowe śledzenie wszystkich zmian.
Rozwiązywanie typowych problemów związanych z edytowaniem układu strony programu SharePoint
Aby rozwiązać typowe problemy związane z edytowaniem układu strony programu SharePoint w przypadku brakujących składników Web Part lub obrazów, nieprawidłowego wyświetlania układu strony i problemów z uprawnieniami, utworzyliśmy tę sekcję. Przeglądaj podsekcje, aby szybko przejść do tematu, który odpowiada Twoim potrzebom.
Brakujące składniki Web Part lub obrazy
Podczas edytowania układów stron programu SharePoint brak składników Web Part lub obrazów może być denerwujący. Istnieją sposoby, aby rozwiązać ten problem!
- Sprawdź dokładnie, czy wszystkie zmiany zostały zapisane i opublikowane.
- Sprawdź także tryb edycji strony, aby sprawdzić, czy jakiekolwiek składniki Web Part są ukryte lub zminimalizowane.
- Jeśli te kroki nie pomogą, przejrzyj uprawnienia i poziomy dostępu do zawartości strony. Może się zdarzyć, że niektórzy użytkownicy nie mają uprawnień do przeglądania niektórych składników Web Part lub obrazów. W takim przypadku administrator może potrzebować przyznania dodatkowych uprawnień.
Wskazówka dla profesjonalistów: Zapisz swoją pracę podczas edycji, aby uniknąć utraty postępów.
Gdyby SharePoint mógł poprawnie wyświetlać swoje strony, nie musielibyśmy rozwiązywać problemów.
Układ strony nie wyświetla się prawidłowo
Problemy z układem strony? Najpierw sprawdź niestandardowe style CSS. Następnie sprawdź kod HTML pod kątem błędów lub konfliktów.
Ostatnio zainstalowane wtyczki lub motywy? Może to być problem. Nieaktualna wersja SharePoint? Może być przyczyną problemów z wyświetlaniem.
Element kontrolny w Chrome to profesjonalna wskazówka. Użyj go, aby zidentyfikować kłopotliwe style i elementy na stronie.
Gdyby tylko życiowe problemy z uprawnieniami były tak łatwe do naprawienia jak układ strony SharePoint!
word single page view
Problemy z uprawnieniami
Uzyskanie autoryzacji do używania układów stron SharePoint w procesie edycji może stanowić poważną przeszkodę. Sprawdź swój poziom uprawnień w hierarchii SharePoint. Upewnij się, że masz odpowiednie uprawnienia do edycji strony lub witryny.
Może być konieczna rozmowa z administratorem wyższego szczebla w celu uzyskania wymaganych uprawnień lub pozwoleń. Mogą dać lepszy wgląd w to, co wymaga aktualizacji.
Raporty z badań z Gartnera i ZDNet to stwierdzić wydatki na bezpieczeństwo osiągną poziom 174 miliardów dolarów do 2023 r. Konieczne jest wdrożenie niezawodnych systemów zarządzania dostępem. Zrealizuj ten proces dzięki tym niesamowitym wskazówkom dotyczącym edycji!
Wniosek: wskazówki dotyczące skutecznej edycji układu strony programu SharePoint
Edytowanie układów stron programu SharePoint może być trudną misją, ale przy odpowiednich poradach jest to dziecinnie proste! Oto kilka punktów, które należy wziąć pod uwagę podczas dostrajania układu strony programu SharePoint:
- Nie komplikuj : Unikaj zbyt wielu kolorów i grafik, które mogłyby sprawić, że strona będzie wyglądać niechlujnie.
- Pomyśl o swojej publiczności : Treść powinna kierować podejmowanymi przez Ciebie decyzjami projektowymi. Zawsze bierz pod uwagę użytkownika końcowego.
- Wybierz przejrzystą typografię : wybierz czytelne czcionki i rozmiary pasujące do projektu.
- Niech białe znaki pomogą : umożliwia rozróżnianie różnych treści i sprawia, że Twoje strony wyglądają świetnie.
- Uzyskaj informację zwrotną wcześniej : użyj odbiorców testowych lub narzędzi do testowania użytkowników, aby uzyskać opinie przed podjęciem decyzji o projekcie.
Niezwykle istotne jest także zapewnienie dostępności ( WCAG ) standardy uwzględniane przy tworzeniu treści cyfrowych.
Nie zapomnij pomyśleć o tym, jak układ strony wygląda na różnych urządzeniach, co jest częścią kompatybilności między przeglądarkami.
Śmieszny fakt: Czy wiesz, że SharePoint został po raz pierwszy wprowadzony w 2001 roku? (Źródło: Centrum informacyjne Microsoft.)
Często Zadawane Pytania
1. Jak edytować układ strony SharePoint?
Aby edytować układ strony SharePoint, kliknij ikonę koła zębatego w prawym górnym rogu strony i wybierz Edytuj stronę. Następnie kliknij przycisk Edytuj w sekcji układu strony i wprowadź żądane zmiany.
2. Czy mogę dostosować układ strony do różnych urządzeń?
scan into word
Tak, SharePoint umożliwia dostosowywanie układów stron do różnych urządzeń. Możesz utworzyć osobne układy stron dla komputerów stacjonarnych, tabletów i telefonów komórkowych, aby zapewnić najlepszą wygodę użytkowania na każdym urządzeniu.
3. Jak dodać nowe składniki Web Part do układu strony?
Aby dodać nowe składniki Web Part do układu strony programu SharePoint, kliknij kartę Wstaw na wstążce i wybierz żądany składnik Web Part. Następnie możesz dostosować ustawienia i położenie składnika Web Part w układzie strony.
4. Jak zmienić kolejność składników Web Part w układzie strony?
Aby zmienić kolejność składników Web Part w układzie strony SharePoint, kliknij kartę Strona na wstążce i wybierz opcję Edytuj dla strefy składników Web Part, którą chcesz zmodyfikować. Następnie możesz przeciągać i upuszczać składniki Web Part w żądanej kolejności.
5. Czym jest strona wzorcowa w SharePoint?
Strona wzorcowa w programie SharePoint to szablon definiujący ogólny układ i projekt witryny. Zawiera elementy takie jak nagłówek, stopka i menu nawigacyjne. Układy stron dziedziczą ze strony wzorcowej, co pozwala na spójne promowanie marki na wszystkich stronach witryny.
6. Czy mogę używać niestandardowego CSS do modyfikowania układów stron SharePoint?
Tak, SharePoint umożliwia używanie niestandardowego CSS do modyfikowania układów stron. Możesz albo połączyć się z zewnętrznym plikiem CSS, albo osadzić CSS bezpośrednio w pliku układu strony.














