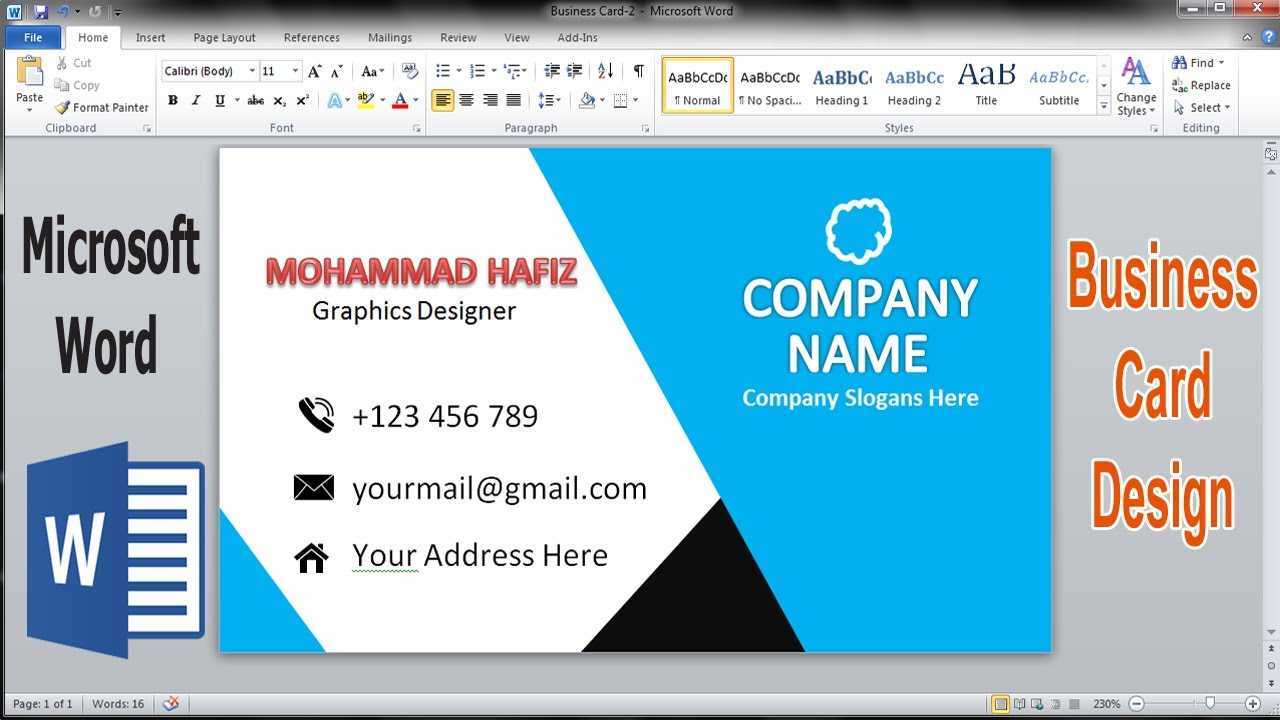
Wartość wizytówki nie można lekceważyć. Działają jako fizyczny symbol Twojej tożsamości zawodowej i mogą wywrzeć trwałe wrażenie na potencjalnych klientach lub współpracownikach. Dlatego tak ważne jest tworzenie wizytówek, które skutecznie przekazują Twoją markę i przekaz.
Microsoft Word oferuje przyjazny dla użytkownika sposób projektowania i drukowania kart, z wieloma zaletami.
Za pomocą Microsoft Word dla wizytówek jest wygodne. Przyjazny dla użytkownika układ i wiele szablonów pozwalają łatwo dostosować karty do swojego stylu i potrzeb. Niezależnie od tego, czy potrzebujesz prostego projektu, czy czegoś bardziej przyciągającego wzrok, Microsoft Word ma narzędzia, których potrzebujesz.
how to count number of characters in word
Wykonywanie wizytówek w Microsoft Word jest również opłacalne. Masz kontrolę nad każdym elementem, bez dodatkowych wydatków. Możesz wypróbować różne układy, czcionki, kolory i grafikę, tworząc unikalne wizytówki, które będą się wyróżniać.
Plus, Microsoft Word integruje się z innymi aplikacjami pakietu Office, takimi jak Excel czy Outlook. Możesz szybko umieścić informacje kontaktowe lub logo na szablonach, oszczędzając czas i sprawdzając dokładność. Możesz nawet spersonalizować każdą kartę pod kątem konkretnych osób lub wydarzeń.
Pierwsze kroki: Otwieranie programu Microsoft Word i wybieranie odpowiedniego szablonu
Projektowanie wizytówek w programie Microsoft Word jest łatwe i można je wykonać w kilku krokach. Oto przewodnik, który pomoże Ci zacząć:
- Otwórz słowo: Znajdź ikonę programu Word w folderze aplikacji lub wyszukaj ją w menu Start.
- Wybierz szablon: Przejdź do zakładki „Plik”, wybierz „Nowy” i wyszukaj „wizytówkę”. Wybierz szablon, który odpowiada Twojemu stylowi.
- Dostosuj: Zmień tekst, kolory, czcionki i inne elementy projektu, aby karta była idealna.
Ważne jest, aby spersonalizować kartę. Dołącz dane kontaktowe, takie jak imię i nazwisko, numer telefonu, adres e-mail, adres URL witryny i logo.
Twórz profesjonalne wizytówki w programie Microsoft Word! Zacznij już dziś i zrób wrażenie na potencjalnych klientach.
Projektowanie układu: Dostosowywanie rozmiaru karty, orientacji i marginesów
Projektujesz wizytówki w Microsoft Word? To jest łatwe! Wystarczy dostosować rozmiar karty, orientację i marginesy. Pomoże Ci to stworzyć świetny wygląd, który zaprezentuje Twoją markę i dane kontaktowe. Oto przewodnik krok po kroku:
- Otwórz program Word i wybierz pusty dokument.
- Idź do Karta Układ strony . Wybierz rozmiar z menu rozwijanego lub Więcej rozmiarów papieru aby dostosować wymiary.
- Wybierz orientację pionową lub poziomą w obszarze Orientacja.
- Ustaw marginesy poniżej Marginesy. Możesz wybrać gotowe ustawienia lub Marginesy niestandardowe aby ustawić własne pomiary.
- Teraz zaprojektuj swoją kartę. Z paska narzędzi możesz dodawać pola tekstowe, obrazy, kształty itp.
- Dostosuj projekt za pomocą czcionek, kolorów i stylów.
Nie zapomnij regularnie zapisywać swojej pracy. Ponadto szablony i zasoby internetowe mogą dostarczyć pomysłów na unikalne projekty. Ponadto używaj wysokiej jakości grafik i obrazów, które odzwierciedlają tożsamość Twojej marki. Wykorzystaj białą przestrzeń, aby stworzyć czysty projekt. Eksperymentuj z rozmiarami i stylami czcionek, aby wyróżnić swoje informacje.
Pamiętaj, że układ powinien być spójny z Twoim brandingiem i zawierać niezbędne dane kontaktowe – a wszystko to w atrakcyjnej wizualnie formie. Dobrze zaprojektowana karta pozostawi niezatarte wrażenie i pomoże Twojej firmie odnieść sukces.
Formatowanie karty: wybór czcionek, kolorów i stylów w celu uzyskania profesjonalnego wyglądu
Przygotowanie idealnej wizytówki jest kluczem do stworzenia profesjonalnego wyglądu. Oto jak skutecznie go sformatować:
- Czcionki: Wybierz jasne, czytelne czcionki, które pasują do Twojego stylu biznesowego. Trzymaj się dwóch lub trzech czcionek, aby zachować spójność.
- Zabarwienie: Używaj kolorów, które reprezentują tożsamość Twojej marki. Wybierz schemat kolorów pasujący do Twojego logo i pozostający neutralny pod względem czytelności.
- Style: Dodaj linie, kształty i ikony do swojej karty, aby poprawić jej ogólny wygląd. Równowaga jest tu kluczowa, dlatego unikaj przeludnienia i zachowaj zorganizowany układ.
Aby Twoja karta była jeszcze bardziej wyjątkowa:
- Dodaj subtelną teksturę lub wzory dla atrakcyjności wizualnej.
- Eksperymentuj z nietypowymi kształtami i układami.
- Dołącz wysokiej jakości obrazy lub grafikę.
Pamiętaj, że profesjonalizm w projektowaniu jest niezbędny, aby pozostawić dobre wrażenie na potencjalnych klientach.
Czy wiedziałeś? Dobór czcionki ma duży wpływ na postrzeganie profesjonalizmu w dokumentach biznesowych. (Źródło: Lexington Howe ).
Dostosowywanie projektu: Używanie kształtów, obramowań i tła w celu poprawy wyglądu karty
Wyróżnij swoje wizytówki, dostosowując ich projekt. Microsoft Word ma do wyboru wiele kształtów, obramowań i tła. Oto jak to zrobić:
- Wybierz odpowiedni kształt. Zastanów się, co odzwierciedla Twoją firmę lub markę. Microsoft Word oferuje prostokąty, koła, owale i gwiazdy.
- Dodaj granice. Obramowania mogą nadać Twoim kartom wyrafinowany charakter. Przejdź do karty Układ strony, wybierz Obramowania strony i wybierz styl i grubość.
- Wypróbuj tła. Jako tła używaj jednolitych kolorów, gradientów, wzorów lub obrazów. Przejdź do karty Projekt, kliknij opcję Kolor strony i wybierz kolor lub obraz.
- Wymieszaj elementy. Nie bój się łączyć kształtów, obramowań i tła. Eksperymentuj, aż znajdziesz styl, który Ci odpowiada.
Na koniec wydrukuj kopię testową swojej karty na zwykłym papierze przed drukowaniem na kartonie. Dzięki temu będziesz mógł dokonać wszelkich zmian.
Organizowanie informacji: Struktura danych kontaktowych, nazwy firmy i stanowiska
Niezbędne jest uporządkowanie informacji kontaktowych, nazwy firmy i stanowiska na wizytówkach utworzonych w programie Microsoft Word.
Rozpocznij od wpisania:
sql version query
- Numer telefonu
- Adres e-mail
- Strona internetowa
Używaj spójnego formatowania. Wyraźnie eksponowane Nazwa firmy , stosując rozmiar i styl czcionki zgodny z brandingiem i czytelny. Włączać stanowisko w jasny sposób. Umieść go poniżej lub obok swojego imienia i nazwiska.
Pamiętaj: 27 milionów małych firm w USA w 2020 roku!
Drukowanie kart: Konfiguracja drukarki i wybór odpowiedniego papieru
Jeśli chodzi o druk wizytówek z Microsoft Word ważne jest, aby prawidłowo skonfigurować drukarkę i wybrać odpowiedni papier. Oto jak:
- Krok 1: Konfiguracja drukarki:
- Podłącz i włącz drukarkę.
- Otwórz dokument wizytówki.
- Kliknij Plik i wybierz Drukuj.
- Upewnij się, że drukarka jest urządzeniem domyślnym w ustawieniach drukowania.
- Dostosuj inne ustawienia drukowania.
- Krok 2: Wybór papieru:
- Aby uzyskać profesjonalny wygląd, użyj wysokiej jakości kartonu.
- Sprawdź, z jakim rodzajem i rozmiarem papieru współpracuje Twoja drukarka.
- Załaduj karton do wyznaczonej tacy lub szczeliny. Postępuj zgodnie z instrukcjami producenta.
- Krok 3: Podgląd i wydruk:
- Wyświetl podgląd przykładowej strony, aby wprowadzić niezbędne zmiany.
- Po zakończeniu kliknij Drukuj, aby rozpocząć drukowanie.
- Po zakończeniu ostrożnie wyjmij karty z tacy wyjściowej.
Ponadto upewnij się, że masz wystarczającą ilość atramentu lub toneru, aby móc wydrukować duży nakład. Jednak okropnie byłoby wybiec w połowie!
slack how to add someone to a conversation
Śmieszny fakt: Microsoft Word zawiera szablony umożliwiające szybkie tworzenie dopracowanych projektów wizytówek.
Wykończenie: Wycięcie kart i zastosowanie dowolnych metod wykończenia
Czy kiedykolwiek chciałeś stworzyć wizytówki? Microsoft Word zrewolucjonizowało łatwość ich projektowania. Po prostu podążaj za tym Przewodnik w 3 krokach !
- Wytnij karty: Wydrukuj szablon na solidnym kartonie i wytnij wzdłuż krawędzi za pomocą nożyczek lub gilotyny do papieru. Zadbaj o to, aby każdy był schludny.
- Ulepsz: użyj różnych metod, aby nadać im profesjonalny wygląd. Opcje obejmują laminowanie, dziurkowanie zapewniające elegancję i wytłaczanie tekstury.
- Przejrzyj i sfinalizuj: Sprawdź, czy nie występują błędy i niedoskonałości. Upewnij się, że tekst jest czytelny i prawidłowo wyrównany. Dokładnie sprawdź dane kontaktowe i kolory. W razie potrzeby zapisz lub wydrukuj kopie.
Szczegóły robią różnicę! Użyj specjalnych materiałów, takich jak folie metaliczne lub papier teksturowany, aby dodać elegancji i wyrafinowania. Dzięki temu Twoje karty będą się wyróżniać.
W całej historii wymiana wizytówek była powszechną praktyką. Microsoft Word sprawiło, że tworzenie spersonalizowanych kart stało się bardziej dostępne niż kiedykolwiek wcześniej. Teraz każdy może łatwo tworzyć karty, które będą udostępniane w sieci i promowane!
Rozwiązywanie problemów: Typowe problemy i rozwiązania podczas tworzenia wizytówek w programie Microsoft Word
Czy masz problemy z tworzeniem wizytówek w programie Microsoft Word? Oto krótki przewodnik, który Ci pomoże!
- Brakuje szablonów? Zainstaluj najnowszą wersję. Lub wyszukaj szablony do pobrania w Internecie. Możesz także tworzyć własne, korzystając z wbudowanych narzędzi.
- Błędy formatowania? Sprawdź marginesy strony i dostosuj je. Aby zapewnić czytelność, użyj odpowiedniej czcionki i rozmiaru.
- Zgodność drukarki? Sprawdź, czy obsługuje dany rozmiar i typ papieru. Upewnij się także, że w programie Word wybierasz właściwe ustawienia drukarki.
Pamiętaj, aby wprowadzić te poprawki dotyczące rozwiązywania problemów, aby uzyskać idealne wizytówki!
Śmieszny fakt: Codziennie na całym świecie drukuje się 27 milionów wizytówek!
Wniosek: Podkreślenie znaczenia profesjonalnych i atrakcyjnych wizualnie wizytówek.
Długotrwałe wrażenia w świecie korporacji? Wizytówki mogą spełnić swoje zadanie! Z Microsoft Word możesz w mgnieniu oka stworzyć własne, spersonalizowane karty. Oto jak:
- Otwórz program Word i wybierz opcję Pusty dokument.
- Następnie kliknij Wstaw i wybierz kształt. Zmień jego rozmiar na standardowe wymiary (3,5″x2″).
- Teraz dostosuj go za pomocą kolorów, wzorów lub obrazów, aby odzwierciedlić Twoją markę.
- W przypadku tekstu wstaw pole tekstowe i wpisz odpowiednie szczegóły. Wybierz czystą czcionkę, np Arial lub Helvetica .
- Na koniec zapisz i wydrukuj na papierze wysokiej jakości.
Przygotuj się na zrobienie trwałego wrażenia!














