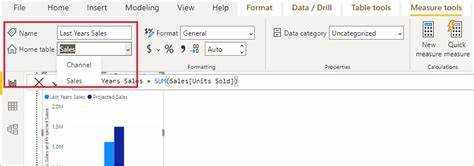
Powitanie! Masz problem z uporządkowaniem danych w Power BI? Czy gubisz się w niekończących się arkuszach kalkulacyjnych i obliczeniach? Nie szukaj dalej, ponieważ w tym artykule poprowadzę Cię przez proces tworzenia tabeli miar, dzięki której analiza danych będzie dla Ciebie prosta. Przygotuj się na usprawnienie swoich danych i podejmowanie bardziej świadomych decyzji dzięki temu prostemu, ale niezbędnemu narzędziu.
Co to jest tabela miar?
A Tabela środków w Power BI to tabela zawierająca obliczenia i agregacje danych z innych tabel w modelu danych. Służy jako centralne miejsce, w którym użytkownicy mogą tworzyć i definiować niestandardowe miary lub obliczenia, które mogą nie być łatwo dostępne w oryginalnych tabelach danych. Ta tabela umożliwia obliczanie różnych wskaźników, w tym sum, średnich, procentów i innych wartości pochodnych. Upraszcza zarządzanie i organizację tych obliczeń, zwiększając efektywność analizy i wizualizacji danych. Dzięki tabeli miar użytkownicy mogą bez wysiłku tworzyć skomplikowane obliczenia i przeprowadzać zaawansowane analizy w Power BI.
Dlaczego tabela miar jest ważna w Power BI?
Tabela miar odgrywa kluczową rolę w Power BI, ponieważ służy jako scentralizowane i zorganizowane źródło kluczowych metryk do analizy. Tabela ta zapewnia spójność i dokładność obliczeń, stanowiąc jedno źródło prawdy. Korzystając z tabeli miar, użytkownicy mogą łatwo uzyskać dostęp do metryk w różnych raportach i wizualizacjach oraz je wykorzystywać. Upraszcza proces tworzenia złożonych obliczeń poprzez wykorzystanie kolumn obliczeniowych.
Ponadto tabela promuje jasne i spójne konwencje nazewnictwa, opisy i jednostki dla każdej metryki, poprawiając zrozumienie i interpretację danych. Regularne przeglądanie i aktualizowanie Tabeli Miar jest niezbędne, aby zapewnić jej przydatność i zgodność ze zmieniającymi się potrzebami biznesowymi.
why wont word open
Jak utworzyć tabelę miar w Power BI?
W tej sekcji omówimy, jak utworzyć tabelę miar w Power BI, potężnym narzędziu Business Intelligence. Tabela miar jest kluczowym elementem w budowaniu skutecznego i zorganizowanego raportu Power BI. Umożliwia nam przeglądanie i analizowanie kluczowych wskaźników w scentralizowanym i konfigurowalnym formacie tabeli. W kolejnych podrozdziałach przejdziemy krok po kroku przez proces tworzenia tabeli miar, od zdefiniowania metryk po formatowanie tabeli końcowej.
błąd
Krok 2: Utwórz nową tabelę w Power BI
Aby utworzyć nową tabelę w Power BI, wykonaj następujące kroki:
- Otwórz Power BI i przejdź do zakładki Raport.
- Kliknij przycisk Tabela w panelu Pola.
- Z menu rozwijanego wybierz opcję Nowa tabela.
- Na pasku formuły wprowadź nazwę nowej tabeli.
- Dodaj kolumny do tabeli wpisując ich nazwy oddzielone przecinkami.
- Kliknij przycisk znacznika wyboru, aby utworzyć tabelę.
Wykonując poniższe kroki, możesz łatwo utworzyć nową tabelę w Power BI i rozpocząć zapełnianie jej niezbędnymi danymi i metrykami.
Krok 3: Dodaj metryki do tabeli
- Po utworzeniu nowej tabeli w Power BI należy dodać do niej metryki.
- Określ metryki, które chcesz uwzględnić w tabeli miar.
- Kliknij nową tabelę i wybierz opcję Dodaj kolumnę w zakładce Modelowanie.
- Wprowadź nazwę metryki w pasku formuły i zdefiniuj obliczenia dla metryki za pomocą języka DAX (Data Analysis Expressions).
- Powtórz ten proces dla każdego wskaźnika, który chcesz dodać do tabeli.
Czy wiedziałeś? Wykonując krok 3, możesz łatwo dodać żądane metryki do swojej tabeli w Power BI i wykonywać na ich podstawie obliczenia i analizy.
Krok 4: Dodaj kolumny obliczeniowe do tabeli
Aby dodać kolumny obliczeniowe do tabeli miar w usłudze Power BI, wykonaj następujące kroki:
calling card template
- Otwórz aplikację Power BI i przejdź do modelu danych.
- Wybierz tabelę, do której chcesz dodać kolumny obliczeniowe.
- Kliknij kartę Modelowanie na górnej wstążce i wybierz opcję Nowa kolumna.
- Na pasku formuły wpisz formułę dla kolumny obliczeniowej, korzystając ze składni języka DAX (wyrażenia analizy danych).
- Naciśnij klawisz Enter, aby utworzyć kolumnę obliczeniową.
Sugestie dotyczące dodania kolumn obliczeniowych:
- Upewnij się, że formuła zastosowana w obliczonej kolumnie dokładnie odzwierciedla żądane obliczenia.
- Aby ułatwić zrozumienie, należy używać jasnych i opisowych nazw kolumn obliczeniowych.
- Zweryfikuj wyniki obliczonych kolumn, aby potwierdzić dokładność.
- Rozważ zorganizowanie obliczonych kolumn w kategorie lub tematy.
- W razie potrzeby regularnie przeglądaj i aktualizuj obliczone kolumny.
Krok 5: Sformatuj tabelę i dodaj opisy
Po utworzeniu tabeli miar w Power BI, piątym krokiem jest sformatowanie tabeli i dodanie przejrzystych opisów, aby zwiększyć jej użyteczność i przejrzystość.
- Zdefiniuj konwencję nazewnictwa, która będzie intuicyjna i opisowa.
- Używaj krótkich, ale znaczących nazw swoich wskaźników.
- Unikaj używania skrótów i akronimów, które mogą być niejasne dla innych.
- Bądź konsekwentny w nazywaniu podobnych wskaźników lub miar.
- Rozważ dodanie przedrostków lub przyrostków, aby wskazać typ lub kategorię metryki.
- Zdefiniuj metryki, które mają zostać uwzględnione w tabeli miar.
- Utwórz nową tabelę w Power BI.
- Dodaj metryki do tabeli wraz z odpowiadającymi im opisami.
- Dodaj kolumny obliczeniowe do tabeli, aby uzyskać bardziej złożone dane.
- Sformatuj tabelę i dołącz opisy poszczególnych metryk.
- Wybierz tabelę, do której chcesz dodać kolumnę obliczeniową.
- W programie Power BI Desktop przejdź do karty Modelowanie i kliknij opcję Nowa kolumna.
- Zapisz formułę kolumny obliczeniowej, używając miar, kolumn i funkcji.
- Skorzystaj z funkcji takich jak Instrukcje SUMA, ŚREDNIA lub JEŻELI do wykonania obliczeń.
- Upewnij się, że składnia formuły jest poprawna i że obliczona kolumna jest widoczna w tabeli.
- Wskaźniki grupowe: kategoryzuj razem podobne wskaźniki, takie jak wskaźniki związane ze sprzedażą lub wskaźniki finansowe.
- Utwórz motywy: przypisz motywy do różnych grup metryk, aby lepiej uporządkować tabelę. Może to opierać się na obszarach funkcjonalnych lub konkretnych projektach.
- Dodaj podkategorie: w przypadku większych tabel rozważ dodanie podkategorii w ramach każdego motywu, aby stworzyć bardziej szczegółową organizację.
- Używaj wyraźnych etykiet: upewnij się, że każda kategoria, motyw i podkategoria są wyraźnie oznaczone, aby ułatwić użytkownikom znalezienie określonych danych.
- Zastosuj formatowanie: użyj opcji formatowania, takich jak pogrubienie lub kodowanie kolorami, aby wizualnie rozróżnić kategorie, motywy i podkategorie.
- Określ częstotliwość przeglądania tabeli miar w oparciu o zmiany danych i potrzeby biznesowe.
- Przejrzyj dane i obliczenia w tabeli, aby sprawdzić ich dokładność i przydatność.
- Zaktualizuj tabelę miar, dodając nowe metryki lub usuwając przestarzałe.
- Sprawdź, czy jakiekolwiek zmiany w źródłach danych lub przekształcenia wymagają korekt w tabeli miar.
- Zweryfikuj tabelę środków, testując ją w porównaniu ze znanymi scenariuszami danych, aby zapewnić jej skuteczność.
Aby podkreślić znaczenie formatowania i dodawania opisów, rozważmy rzeczywisty scenariusz, w którym firma posiadała złożoną tabelę miar bez odpowiedniego formatowania i opisów. Spowodowało to zamieszanie wśród użytkowników, prowadząc do błędnych interpretacji danych i decyzji. Jednak po przeformatowaniu tabeli i dodaniu przejrzystych opisów użytkownicy mogli łatwo poruszać się po środkach i je rozumieć, co ostatecznie usprawniło analizę danych i procesy podejmowania decyzji.
Wskazówki dotyczące tworzenia tabeli skutecznych miar
Dobrze zorganizowana i zawierająca wiele informacji tabela miar ma kluczowe znaczenie dla tworzenia wydajnych i dokładnych wizualizacji w usłudze Power BI. Aby pomóc Ci usprawnić ten proces, oto kilka wskazówek dotyczących tworzenia tabeli skutecznych miar. Od stosowania jasnych i spójnych konwencji nazewnictwa po regularne przeglądanie i aktualizowanie tabeli – zagłębimy się w kluczowe czynniki, które mogą ulepszyć tabelę miar i usprawnić analizę danych. Mając na uwadze te strategie, możesz śmiało utworzyć solidną i niezawodną tabelę miar dla swoich projektów usługi Power BI.
1. Stosuj jasne i spójne konwencje nazewnictwa
Tworząc tabelę miar w Power BI, istotne jest stosowanie jasnych i spójnych konwencji nazewnictwa. Dzięki temu dane będą łatwo zrozumiałe i uporządkowane.
Oto kroki, które należy wykonać, jeśli używasz jasnych i spójnych konwencji nazewnictwa w tabeli miar:
Wskazówka dla profesjonalistów: Nazywając swoje działania, wyobraź sobie, że wyjaśniasz je komuś, kto nie jest zaznajomiony z Twoim projektem. Jasne i spójne konwencje nazewnictwa ułatwią innym zrozumienie tabeli miar i pracę z nią. Dodatkowo ważne jest, aby podczas tworzenia tabeli miar w Power BI stosować jasne i spójne konwencje nazewnictwa. Dzięki temu dane będą łatwo zrozumiałe i uporządkowane.
how do i turn off microsoft edge
2. Dołącz opisy i jednostki dla każdej metryki
Tworząc tabelę miar w Power BI, istotne jest zapewnienie przejrzystości i kontekstu poprzez dodanie opisów i jednostek dla każdej metryki. Aby to zrobić, wykonaj następujące kroki:
Włączając opisy i jednostki dla każdej metryki, użytkownicy mogą łatwo interpretować dane w tabeli miar, co prowadzi do dokładnych analiz i raportowania.
Śmieszny fakt: Uwzględnienie opisów i jednostek dla każdego miernika w tabeli miar może poprawić umiejętność korzystania z danych i poprawić efektywną komunikację między zainteresowanymi stronami.
how to remove password from windows 10
3. Używaj kolumn obliczeniowych w przypadku złożonych metryk
W przypadku złożonych metryk w usłudze Power BI korzystanie z kolumn obliczeniowych może być potężnym narzędziem. Oto jak używać kolumn obliczeniowych w przypadku złożonych danych:
Porada od specjalistów: korzystając z kolumn obliczeniowych, należy wziąć pod uwagę wpływ na wydajność. Unikaj tworzenia zbyt wielu kolumn obliczeniowych lub stosowania skomplikowanych obliczeń, które mogłyby spowolnić raport usługi Power BI.
4. Zorganizuj tabelę według kategorii lub tematów
Aby efektywnie zorganizować tabelę miar w Power BI, wykonaj następujące kroki:
Organizowanie tabeli miar według kategorii lub tematów poprawia użyteczność i nawigację w tabeli, ułatwiając użytkownikom zlokalizowanie niezbędnych metryk.
5. Regularnie przeglądaj i aktualizuj tabelę miar
Regularne przeglądanie i aktualizacja tabeli miar w Power BI ma kluczowe znaczenie dla zapewnienia dokładnej i odpowiedniej analizy danych. Oto kroki, które należy wykonać:
Historycznie rzecz biorąc, firmy, które regularnie przeglądały i aktualizowały swoje tabele miar, odnotowały lepszą analizę danych i podejmowanie decyzji, co prowadziło do lepszych wyników i wzrostu.
Zostaw Komentarz
W Tym Temacie
Trendy Na e-music

Jak udzielić dostępu do SharePoint
Zrozumienie dostępu do programu SharePoint Jeśli chodzi o SharePoint, musisz wiedzieć, w jaki sposób dostęp jest przyznawany i zarządzany. Poznanie programu SharePoint Access oznacza zrozumienie, kto może wyświetlać, edytowanie lub udostępnianie plików i folderów, a także skuteczne zarządzanie tym wszystkim. Aby przyznać dostęp do SharePoint, przejdź do witryny i wybierz opcję „Udostępnij” w prawym górnym rogu.

Jak łączyć dokumenty Microsoft Word
Dowiedz się, jak bez wysiłku łączyć dokumenty Microsoft Word. Uprość przepływ pracy i zaoszczędź czas dzięki naszemu przewodnikowi krok po kroku.

Jak pobrać emotikony Slack
Dowiedz się, jak łatwo pobierać emoji Slack i usprawnić komunikację, dzięki temu przewodnikowi krok po kroku, jak pobierać emoji Slack.

Jak utworzyć grupę SharePoint
Zrozumienie grup programu SharePointZarządzasz dużym zespołem? Masz problemy z komunikacją i organizacją? Grupy SharePoint są idealne dla Ciebie! Przejdź do strony uprawnień witryny i utwórz grupę. Nadaj mu nazwę i dodaj członków. Możesz nawet dostosować go za pomocą logo lub motywu. I nie zapomnij o użytkownikach zewnętrznych – oni też mogą się przyłączyć. Grupy SharePointa

Jak wyciszyć Microsoft Teams
Dowiedz się, jak łatwo wyciszyć aplikację Microsoft Teams i zwiększyć swoją produktywność.

Jak korzystać z Power BI na komputerze Mac
Dowiedz się, jak efektywnie korzystać z usługi Power BI na komputerze Mac, dzięki temu obszernemu przewodnikowi na temat korzystania z usługi Power BI na komputerze Mac.

Jak dodać kalendarz do SharePoint
Wprowadzenie Dodanie kalendarza do SharePoint może być łatwe — pod warunkiem posiadania odpowiednich wskazówek! SharePoint posiada przyjazną dla użytkownika i intuicyjną funkcję kalendarza. Otwiera to przed zespołami nieograniczone możliwości dotrzymywania terminów i zadań. Aby dodać kalendarz: Przejdź do witryny, do której chcesz go dodać. Następnie kliknij koło zębate

Jak korzystać ze Slacka na komputerze Mac
Dowiedz się, jak efektywnie korzystać ze Slacka na komputerze Mac, dzięki temu obszernemu przewodnikowi na temat korzystania ze Slacka na komputerze Mac.

Jak pozbyć się linii w programie Microsoft Word
Dowiedz się, jak łatwo usunąć linie w programie Microsoft Word, korzystając z naszego przewodnika krok po kroku. Pożegnaj niechciane linie i popraw wygląd swojego dokumentu.

Jak zresetować program Microsoft Word do ustawień domyślnych
Dowiedz się, jak łatwo zresetować program Microsoft Word do ustawień domyślnych, korzystając z naszego przewodnika krok po kroku. Odzyskaj kontrolę i zoptymalizuj korzystanie z programu Word.

Jak oglądać filmy Microsoft na iPhonie
Dowiedz się, jak oglądać filmy Microsoft na iPhonie, korzystając z naszego przewodnika krok po kroku. Ciesz się ulubionymi filmami w podróży, bez wysiłku.



