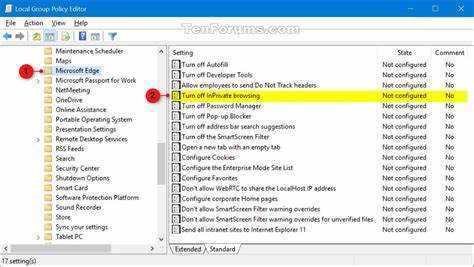
Microsoft Edge Tryb przeglądania InPrivate jest tutaj, aby zapewnić bezpieczne i prywatne korzystanie z Internetu! Nie zapisuje plików cookie, historii ani plików tymczasowych, co oznacza, że po zamknięciu okna nie pozostają żadne dowody Twojej aktywności online. Ponadto rozszerzenia i śledzenie innych firm są wyłączone.
Pamiętaj jednak: InPrivate nie ukryje Twojej aktywności w Internecie przed administratorami sieci ani dostawcami usług internetowych. Mogą nadal być w stanie monitorować Twoje działania.
how to merge word documents
Aby włączyć opcję InPrivate, kliknij menu z trzema kropkami w prawym górnym rogu okna przeglądarki. Z listy rozwijanej wybierz opcję Nowe okno InPrivate. Możesz też użyć skrótu Ctrl+Shift+N.
Zatem następnym razem, gdy będziesz potrzebować prywatności, wypróbuj przeglądanie InPrivate!
Dlaczego warto wyłączyć przeglądanie InPrivate
Przeglądanie InPrivate to funkcja przeglądarki Microsoft Edge, która pomaga chronić Twoją prywatność podczas przeglądania Internetu. Jednak w niektórych przypadkach możesz chcieć wyłączyć tę funkcję. Oto kilka typowych powodów:
- Obawy dotyczące prywatności: przeglądanie InPrivate nie gwarantuje całkowitej anonimowości. Wyłączenie tej opcji sprawi, że w historii przeglądania nie pozostanie żaden ślad.
- Kontrola rodzicielska: wyłączenie przeglądania InPrivate pomaga rodzicom i opiekunom monitorować i kontrolować aktywność dzieci w Internecie.
- Cele bezpieczeństwa: wyłączenie tej opcji może uniemożliwić złośliwemu oprogramowaniu wykorzystanie tej funkcji w celu obejścia środków bezpieczeństwa i uzyskania dostępu do komputera.
- Produktywność w miejscu pracy: może być konieczne wyłączenie przeglądania InPrivate w środowiskach pracy, aby uniemożliwić pracownikom dostęp do nieodpowiednich stron internetowych w godzinach pracy.
- Wymagania dotyczące zgodności: w niektórych branżach lub organizacjach obowiązują rygorystyczne przepisy dotyczące zgodności, które wymagają wyłączenia przeglądania InPrivate.
- Śledzenie danych i reklamy ukierunkowane: Strony internetowe często gromadzą dane użytkowników za pomocą plików cookie i innych technologii śledzenia. Wyłączenie przeglądania InPrivate może ograniczyć gromadzenie danych i ograniczyć reklamy ukierunkowane.
W zależności od wersji przeglądarki Microsoft Edge istnieją różne sposoby wyłączania przeglądania InPrivate. Możesz wypróbować ustawienia przeglądarki, zasady grupy systemu Windows lub oprogramowanie innych firm. Wybierz metodę najbardziej odpowiednią dla Twojej sytuacji, aby wyłączyć przeglądanie InPrivate w Microsoft Edge. Może to poprawić prywatność, bezpieczeństwo i produktywność.
Instrukcje krok po kroku dotyczące wyłączania przeglądania InPrivate w przeglądarce Microsoft Edge
- Otwórz przeglądarkę : Znajdź ikonę Edge na pasku zadań lub wyszukaj Microsoft Edge w menu Start.
- Przejdź do ustawień : Kliknij ikonę menu z trzema kropkami w prawym górnym rogu okna i wybierz Ustawienia. Spowoduje to otwarcie panelu ustawień w nowej karcie.
- Wyłącz opcję InPrivate : przewiń w dół do sekcji Prywatność i usługi. Następnie wyłącz przełącznik obok opcji Użyj przeglądania InPrivate.
Uwaga: wyłączenie przeglądania InPrivate nie powoduje, że Twoja aktywność przeglądania staje się niewidoczna. Inne metody śledzenia, takie jak pliki cookie i historia przeglądania, mogą nadal być obecne.
Aby zapewnić dodatkową prywatność i bezpieczeństwo, regularnie czyść historię przeglądania, korzystaj z VPN lub instaluj rozszerzenia przeglądarki, które blokują skrypty śledzące i reklamy. Podejmując te kroki i wyłączając przeglądanie InPrivate, możesz mieć lepszą kontrolę nad swoją prywatnością w Internecie.
check dotnet version
Alternatywne metody ograniczania przeglądania prywatnego
Istnieje wiele metod ograniczania przeglądania prywatnego w Microsoft Edge. Zapewniają one skuteczne rozwiązania zapewniające kontrolowane korzystanie z Internetu. Kilka opcji to:
- Użyj funkcji zasad grupy w systemie Windows, aby wyłączyć przeglądanie InPrivate w sieci.
- Zmodyfikuj rejestr systemu Windows, aby zatrzymać dostęp do przeglądania InPrivate.
- Zainstaluj oprogramowanie innych firm do zarządzania i kontrolowania przeglądania prywatnego.
- Korzystaj z oprogramowania do kontroli rodzicielskiej, szczególnie w przypadku dzieci.
- Skonfiguruj serwery proxy lub zapory sieciowe, aby blokować adresy URL związane z przeglądaniem prywatnym.
Niezbędne jest edukowanie użytkowników na temat znaczenia odpowiedzialnego zachowania w Internecie i zagrożeń związanych z anonimowym przeglądaniem. Microsoft Edge ma także dodatki i rozszerzenia, które zapewniają jeszcze większą prywatność dzięki blokadom reklam, rozszerzeniom zapobiegającym śledzeniu i usługom VPN.
Wniosek
Jeśli chodzi o wyłączanie przeglądania InPrivate w Microsoft Edge, należy pamiętać o kilku kluczowych kwestiach. Oto kroki:
- Uzyskaj dostęp do Edytora zasad grupy, aby wymusić zasady i ograniczyć dostęp.
- Zmodyfikuj ustawienia rejestru, aby uniemożliwić użycie.
- Możesz też skorzystać z oprogramowania lub rozszerzeń innych firm, aby uzyskać dodatkową kontrolę.
- Podnoś świadomość na temat obaw związanych z prywatnością.
- Monitoruj i audytuj działania użytkowników, aby wykryć wszelkie podejrzane zachowania.
- Jasno komunikuj się z zespołem na temat wyłączania przeglądania InPrivate.
- Szkolić i zapewniać wytyczne w celu wzmocnienia polityk.
- Poznaj rzeczywiste przykłady zagrożeń związanych z przeglądaniem InPrivate.














