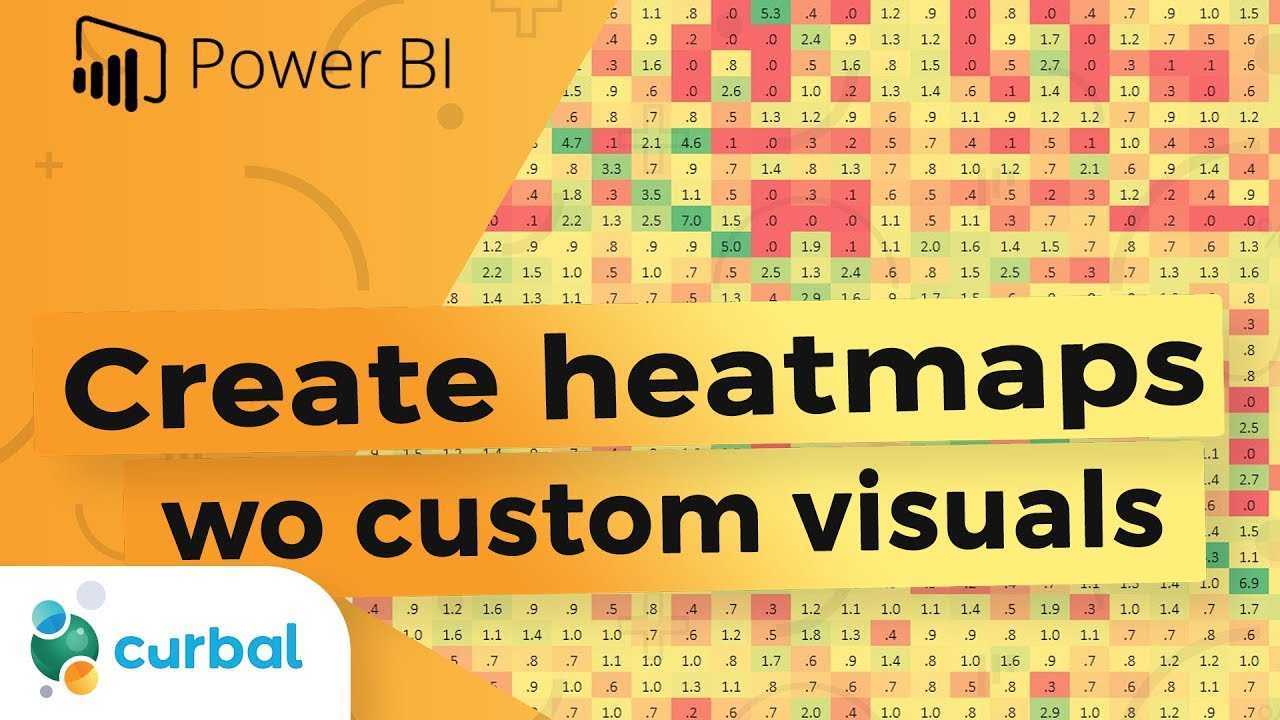
Nie wiesz, jak utworzyć mapę cieplną w usłudze Power BI? Nie szukaj dalej, bo mamy coś dla Ciebie! W dzisiejszym dynamicznym świecie wizualizacja danych ma kluczowe znaczenie dla podejmowania świadomych decyzji. W naszym artykule krok po kroku przeprowadzimy Cię przez proces tworzenia mapy cieplnej w Power BI, pomagając skutecznie analizować i interpretować dane.
Co to jest mapa cieplna?
Mapa cieplna to graficzna reprezentacja danych wykorzystująca kolor do przedstawienia intensywności wartości w macierzy lub tabeli. Jest powszechnie stosowany w analizie i wizualizacji danych w celu identyfikacji wzorców i trendów na podstawie różnych zmiennych. Mapy cieplne są szczególnie przydatne do wyświetlania dużych zbiorów danych i wskazywania obszarów o wysokich lub niskich wartościach. Są wykorzystywane w różnych branżach, w tym w finansach, marketingu i opiece zdrowotnej, do analizowania danych i podejmowania świadomych decyzji.
Wskazówka dla profesjonalistów: Tworząc mapę cieplną, ważne jest, aby wybrać schemat kolorów, który skutecznie podkreśla pożądane wzorce i kontrastuje punkty danych w celu lepszej interpretacji.
Dlaczego warto używać mapy cieplnej w Power BI?
Mapa cieplna w usłudze Power BI to skuteczne narzędzie wizualne, które wykorzystuje kolory do reprezentowania wartości danych, zapewniając prosty, ale intuicyjny sposób analizowania wzorców, trendów i relacji w danych. Oto trzy powody, dla których warto rozważyć użycie mapy cieplnej w Power BI:
- Wizualizuj dane: Zastosowanie mapy cieplnej pozwala na wizualną reprezentację punktów danych w skali kolorów, co ułatwia identyfikację gorących punktów lub obszarów o wysokim lub niskim stężeniu.
- Zidentyfikuj wzorce: Wykorzystując gradienty kolorów, mapa cieplna umożliwia identyfikację wzorców i trendów w danych, takich jak obszary o wysokiej lub niskiej wydajności.
- Podejmuj świadome decyzje: Dzięki mapie cieplnej możesz szybko zidentyfikować obszary wymagające uwagi lub dalszego zbadania, pomagając w podejmowaniu decyzji opartych na danych.
We wczesnych latach siedemdziesiątych dr Cormac Kinney opracował pierwszą mapę cieplną podczas pracy w Bell Labs. Jego celem było znalezienie sposobu na wizualizację danych rynkowych i identyfikację obszarów o dużej aktywności handlowej. Ta innowacja zrewolucjonizowała wizualizację danych i od tego czasu została szeroko przyjęta w różnych branżach.
Jak utworzyć mapę cieplną w Power BI:
W tej sekcji przeprowadzimy Cię przez proces tworzenia mapy cieplnej w Power BI. Mapy cieplne to potężne narzędzia wizualne, które pozwalają szybko i łatwo analizować dane oraz identyfikować wzorce i trendy. Postępuj zgodnie ze wskazówkami, jak zaimportować dane, dodać wizualizację mapy do raportu, dostosować mapę cieplną i dodać funkcje interaktywne. Na koniec będziesz mieć dynamiczną i pouczającą mapę cieplną, którą możesz zapisać i udostępnić innym. Zacznijmy!
Krok 1: Zaimportuj swoje dane
Aby utworzyć mapę cieplną w Power BI, wykonaj następujące kroki:
- Importuj swoje dane: Połącz się ze źródłem danych i importuj dane, które chcesz zwizualizować.
- Dodaj wizualizację mapy do swojego raportu: przeciągnij i upuść wizualizację mapy na swoje płótno.
- Dostosuj swoją mapę cieplną:
- Dostosuj schemat kolorów: Zmodyfikuj kolory, aby skutecznie reprezentowały dane.
- Użyj różnych kategorii danych: poznaj różne sposoby kategoryzowania danych, na przykład według regionu lub czasu.
- Dodaj etykiety i podpowiedzi: Zapewnij dodatkowy kontekst, dodając etykiety i podpowiedzi do mapy.
- Dodaj opcje interaktywności i drążenia: Zwiększ komfort użytkownika, włączając opcje interaktywności i drążenia.
- Zapisz i udostępnij swoją mapę cieplną: Zapisz swój raport i udostępnij go innym w celu współpracy i analizy.
Wykonanie poniższych kroków pomoże Ci stworzyć efektywną mapę cieplną w Power BI.
e-letterhead
Krok 2: Dodaj wizualizację mapy do swojego raportu
Aby dołączyć wizualizację mapy do raportu usługi Power BI, wykonaj następujące kroki:
- Uzyskaj dostęp do swojego raportu w usłudze Power BI.
- Przejdź do panelu Wizualizacje.
- Wybierz wizualizację Mapa spośród dostępnych opcji.
- Przeciągnij i upuść żądane pole danych na pole Lokalizacja wizualizacji mapy.
- Dostosuj mapę, dostosowując ustawienia, takie jak schemat kolorów, kategorie danych i etykiety.
Aby uzyskać efektowną wizualizację mapy, należy pamiętać o następujących sugestiach:
- Wybierz odpowiednie pole danych dla mapy.
- Staraj się, aby schemat kolorów był prosty i łatwy do interpretacji.
- Dodaj etykiety i podpowiedzi, aby zapewnić kontekst mapie.
- Włącz funkcje interaktywne, takie jak opcje drążenia, aby poprawić komfort użytkownika.
Krok 3: Dostosuj swoją mapę cieplną
Aby spersonalizować mapę cieplną w PowerBI , po prostu wykonaj następujące kroki:
- Dostosuj schemat kolorów: wybierz schemat kolorów, który dokładnie odzwierciedla Twoje dane. Użyj kontrastujących kolorów, aby poprawić widoczność.
- Wykorzystaj różne kategorie danych: przypisz różne kolory lub odcienie do różnych kategorii danych, aby wyraźnie je rozróżnić i zwiększyć przejrzystość.
- Dodawanie etykiet i podpowiedzi: dodawaj etykiety i podpowiedzi, aby zapewnić dalszy kontekst i informacje dotyczące punktów danych wyświetlanych na mapie skupień.
Wykonując te kroki, możesz łatwo dostosować mapę cieplną w usłudze Power BI do swoich konkretnych potrzeb i ulepszyć wizualną reprezentację danych.
3.1. Dostosowywanie schematu kolorów
Aby dostosować schemat kolorów mapy cieplnej w Power BI, wykonaj następujące kroki:
- Wybierz wizualizację mapy cieplnej w swoim raporcie.
- Kliknij kartę Format w panelu Wizualizacje.
- W sekcji Kolory danych możesz:
- Wybierz predefiniowany motyw kolorów lub utwórz niestandardową paletę kolorów.
- Dostosuj kolory dla różnych kategorii danych, mapując wartości na określone kolory.
- Eksperymentuj z różnymi kombinacjami kolorów, aby znaleźć najbardziej efektywny schemat dla swoich danych.
- Zapisz zmiany i wyświetl zaktualizowaną mapę cieplną.
Stosowanie koloru w przedstawieniach wizualnych sięga wieków wstecz, a wczesne przykłady można znaleźć w starożytnych rękopisach i mapach. Schematy kolorów ewoluowały z biegiem czasu, a artyści i naukowcy badali psychologiczne i emocjonalne skutki różnych kombinacji kolorów. We współczesnej wizualizacji danych dostosowanie schematu kolorów ma kluczowe znaczenie dla skutecznego przekazywania informacji i zwiększania dostępności wniosków dla widzów.
3.2. Korzystanie z różnych kategorii danych
Aby stworzyć bardziej informacyjną i kompleksową mapę cieplną w Power BI, konieczne jest efektywne wykorzystanie różnych kategorii danych. Takie podejście pozwala na głębsze zrozumienie i analizę prezentowanych danych. Grupując i kategoryzując dane, można łatwo zidentyfikować wzorce i trendy.
Na przykład na mapie ciepła sprzedaży można wykorzystać kategorie danych, takie jak kategorie produktów, segmenty klientów lub regiony geograficzne, aby podkreślić różnice i wskazać obszary potencjału. Uwzględniając różne kategorie danych, użytkownicy mogą uzyskać cenne spostrzeżenia i podejmować decyzje w oparciu o dane w oparciu o wizualną reprezentację mapy cieplnej.
3.3. Dodawanie etykiet i podpowiedzi
Aby dodać etykiety i podpowiedzi do mapy cieplnej w Power BI, wykonaj następujące kroki:
- Wybierz wizualizację mapy w swoim raporcie.
- Przejdź do panelu Format.
- W sekcji Etykiety danych przełącz przełącznik w położenie Włączone, aby wyświetlać etykiety na mapie skupień.
- Dostosuj etykiety, dostosowując czcionkę, rozmiar i położenie.
- W sekcji Podpowiedzi przesuń przełącznik w położenie Włączone, aby włączyć podpowiedzi.
- Określ pola, które chcesz uwzględnić w etykietkach narzędzi.
- Dostosuj wygląd podpowiedzi, np. kolor tła i styl czcionki.
Dodając etykiety i podpowiedzi, możesz zapewnić dodatkowy kontekst i informacje dla punktów danych na mapie cieplnej, poprawiając zrozumienie i analizę wizualizowanych danych. Dodatkowo ten proces 3.3. Dodawanie etykiet i podpowiedzi może znacznie poprawić ogólną użyteczność i funkcjonalność mapy cieplnej.
Krok 4: Dodaj opcje interaktywności i drążenia szczegółów
Aby zwiększyć interaktywność i opcje drążenia mapy cieplnej w usłudze Power BI, wykonaj następujące kroki:
- Krok 1: Zaimportuj swoje dane do Power BI.
- Krok 2: Dodaj wizualizację mapy do swojego raportu.
- Krok 3: Dostosuj mapę cieplną, dostosowując schemat kolorów, używając różnych kategorii danych oraz dodając etykiety i podpowiedzi.
- Krok 4: Włącz opcje interaktywności i drążenia, aby umożliwić użytkownikom dalszą eksplorację danych.
- Krok 5: Zapisz i udostępnij swoją interaktywną mapę cieplną innym.
Implementując te funkcje, możesz stworzyć dynamiczną i wciągającą mapę cieplną dla swoich odbiorców.
Krok 5: Zapisz i udostępnij swoją mapę cieplną
Aby zapisać i udostępnić mapę cieplną w Power BI, wykonaj następujące kroki:
- Po dostosowaniu mapy cieplnej do własnych upodobań przejdź do karty Plik na wstążce Power BI.
- Wybierz opcję Zapisz, aby zapisać mapę cieplną w wybranej lokalizacji pod opisową nazwą.
- Aby udostępnić mapę cieplną, wróć do zakładki Plik i wybierz opcję Publikuj.
- Wybierz odpowiednią metodę publikacji, np. udostępnienie w usłudze Power BI lub osadzenie w serwisie WWW.
- Zakończ proces udostępniania, postępując zgodnie z instrukcjami i upewniając się, że odbiorcy mają niezbędne uprawnienia do przeglądania mapy cieplnej.
Wykonując te kroki, możesz łatwo zapisać i udostępnić dostosowaną mapę cieplną w usłudze Power BI.
Wskazówki dotyczące tworzenia efektywnej mapy cieplnej w usłudze Power BI:
Mapy cieplne to potężne narzędzie do wizualizacji w Power BI, które pozwala nam łatwo identyfikować wzorce i trendy w naszych danych. Jednak utworzenie skutecznej mapy cieplnej wymaga dokładnego rozważenia i planowania. W tej sekcji omówimy cztery kluczowe wskazówki dotyczące tworzenia efektownej mapy cieplnej w Power BI. Od wyboru właściwych danych po wykorzystanie funkcji interaktywnych – te wskazówki pomogą Ci stworzyć mapę cieplną, która skutecznie przekaże szczegółowe informacje na temat Twoich danych.
Wskazówka 1: Wybierz właściwe dane
Tworząc mapę cieplną w Power BI, wybranie odpowiednich danych ma kluczowe znaczenie dla dokładnej i znaczącej wizualizacji.
- Określ cel: określ, jakie spostrzeżenia lub wzorce chcesz odkryć za pomocą mapy cieplnej.
- Wybierz odpowiednie zmienne: Wybierz zmienne, które są istotne dla Twojego celu i zapewnią niezbędny kontekst.
- Weź pod uwagę szczegółowość danych: upewnij się, że dane są na odpowiednim poziomie szczegółowości, aby umożliwić uzyskanie pożądanych wniosków.
- Wstępnie przetwarzaj dane: Oczyść i przekształć dane, jeśli to konieczne, aby zapewnić dokładność i spójność.
- Sprawdź jakość danych: sprawdź brakujące wartości, wartości odstające lub niespójności, które mogą mieć wpływ na interpretację mapy cieplnej.
Wskazówka 2: Zachowaj prostotę schematu kolorów
Aby stworzyć udaną mapę cieplną w Power BI, istotne jest zachowanie prostej kolorystyki. Oto kilka zalecanych kroków, które należy wykonać:
- Wybierz ograniczoną liczbę kolorów, które mają ze sobą silny kontrast.
- Unikaj używania zbyt wielu odcieni lub odmian kolorów, ponieważ może to spowodować zamieszanie na mapie.
- Trzymaj się jasnej i intuicyjnej skali kolorów, która dokładnie odzwierciedla wartości danych.
- Upewnij się, że wybrane kolory są łatwe do rozróżnienia dla osób z wadami widzenia kolorów.
- Regularnie testuj i weryfikuj schemat kolorów, aby potwierdzić, że skutecznie przekazuje zamierzone informacje.
Utrzymując prosty schemat kolorów, możesz poprawić czytelność i przejrzystość mapy cieplnej, ułatwiając użytkownikom interpretację i analizę danych źródłowych.
Wskazówka 3: Użyj etykiet i podpowiedzi, aby zapewnić kontekst
Aby zapewnić kontekst na mapie cieplnej, ważne jest użycie etykiet i podpowiedzi. Elementy te pomagają użytkownikom zrozumieć punkty danych i ich znaczenie. Oto kroki, jak skutecznie to wdrożyć:
- Dodaj etykiety: oznacz każdy punkt danych odpowiednimi informacjami, takimi jak nazwa lokalizacji lub reprezentowana wartość.
- Dostosuj etykiety: Dostosuj rozmiar czcionki, kolor i położenie etykiet, aby były czytelne i nie zaśmiecały wizualizacji.
- Dodaj podpowiedzi: podpowiedzi wyświetlają dodatkowe szczegóły, gdy użytkownik najedzie kursorem na punkt danych. Podaj istotne informacje, takie jak dokładna wartość lub dodatkowy kontekst, który może pomóc użytkownikom zinterpretować dane.
- Formatuj podpowiedzi: dostosuj wygląd podpowiedzi, aby były atrakcyjne wizualnie i spójne z ogólnym projektem mapy cieplnej.
Prawdziwa historia: w ramach najnowszego projektu zespół sprzedaży wykorzystał etykiety i etykietki narzędzi na mapie ciepła usługi Power BI do analizy wydajności sprzedaży w różnych regionach. Najechując kursorem na każdy punkt danych, mogli uzyskać wgląd w konkretne dane dotyczące sprzedaży oraz zidentyfikować wzorce i trendy. Ten cenny kontekst pozwolił im podejmować decyzje w oparciu o dane i strategicznie alokować zasoby w celu maksymalizacji wzrostu sprzedaży.
Wskazówka 4: Wykorzystaj funkcje interaktywności i drążenia szczegółów
Korzystanie z funkcji interaktywności i drążenia szczegółów w usłudze Power BI może znacznie zwiększyć efektywność mapy cieplnej. Aby to osiągnąć, wykonaj następujące kroki:
- Zaimportuj swoje dane do Power BI.
- Dodaj wizualizację mapy do swojego raportu.
- Dostosuj swoją mapę cieplną, dostosowując schemat kolorów, używając różnych kategorii danych oraz dodając etykiety i podpowiedzi.
- Dodaj opcje interaktywności i drążenia, aby umożliwić użytkownikom dalszą eksplorację danych.
- Zapisz i udostępnij swoją mapę cieplną innym.
Wykonując te kroki i korzystając z funkcji interaktywności i drążenia, możesz utworzyć dynamiczną i informacyjną mapę cieplną w usłudze Power BI.
Typowe błędy, których należy unikać podczas tworzenia mapy cieplnej w Power BI:
Podczas tworzenia mapy cieplnej w Power BI istnieje kilka typowych błędów, które mogą negatywnie wpłynąć na skuteczność i dokładność wizualizacji. W tej sekcji omówimy cztery główne błędy, których należy unikać podczas tworzenia mapy cieplnej w Power BI. Pułapki te mogą mieć wpływ na przejrzystość i użyteczność mapy cieplnej, począwszy od użycia zbyt wielu kolorów po zaniedbanie dodania informacji kontekstowych. Rozumiejąc te błędy, możesz mieć pewność, że mapa cieplna skutecznie przekazuje Twoje spostrzeżenia.
Błąd 1: Używanie zbyt wielu kolorów
Użycie nadmiernej ilości kolorów na mapie cieplnej może być przytłaczające i dezorientujące dla widzów. Aby uniknąć tego częstego błędu, wykonaj następujące kroki:
- Ogranicz liczbę kolorów używanych na mapie cieplnej do trzech lub czterech.
- Przypisz znaczące kolory do różnych zakresów danych lub kategorii.
- Upewnij się, że wybrane kolory są wizualnie odrębne i łatwe do rozróżnienia.
Stosując ograniczoną paletę kolorów, można stworzyć przejrzystą i przyjazną dla użytkownika mapę cieplną, skutecznie przekazującą dane. Pamiętaj, że podczas projektowania efektywnej mapy cieplnej w Power BI kluczem jest prostota.
Błąd 2: Nieuwzględnienie dystrybucji danych
Podczas generowania mapy cieplnej w Power BI istotne jest, aby uniknąć błędu polegającego na zaniedbaniu dystrybucji danych. Wymaga to zrozumienia zasięgu i rozmieszczenia punktów danych w celu dokładnego zobrazowania ich na mapie cieplnej. Zaniedbanie dystrybucji danych może skutkować zwodniczymi wizualizacjami, w których niektóre regiony mogą wydawać się ważniejsze, niż są w rzeczywistości.
Aby zapobiec temu błędowi, należy wcześniej dokładnie przeanalizować dane i upewnić się, że kodowanie kolorami na mapie ciepła dokładnie odzwierciedla rozkład punktów danych. Ostatecznie doprowadzi to do bardziej precyzyjnej i zawierającej więcej informacji wizualizacji mapy cieplnej.
Błąd 3: Zaniedbanie dodania informacji kontekstowych
Zaniedbanie uwzględnienia informacji kontekstowych jest częstym błędem podczas tworzenia mapy cieplnej w Power BI. Informacje te zapewniają głębsze zrozumienie danych i pomagają widzom skutecznie interpretować obraz. Aby uniknąć tego błędu, należy rozważyć uwzględnienie odpowiednich etykiet, etykietek narzędzi i dodatkowych punktów danych, które zapewniają kontekst i spostrzeżenia.
Na przykład podczas analizowania danych sprzedażowych za pomocą mapy ciepła można dodać etykiety wskazujące konkretne produkty lub regiony reprezentowane przez każdy kolor. Te dodatkowe informacje poprawiają wygodę użytkownika i sprawiają, że mapa cieplna jest bardziej informacyjna i łatwiejsza w działaniu.
Podczas II wojny światowej brak informacji kontekstowych spowodował zamieszanie i błędną interpretację ważnych danych. Konsekwencją tego były błędne decyzje i nieskuteczne strategie. Dopiero gdy decydenci zaczęli uwzględniać informacje kontekstowe, takie jak raporty wywiadowcze i analizy sytuacyjne, mogli dokonywać bardziej świadomych wyborów i ostatecznie osiągnąć zwycięstwo. Ten historyczny przykład podkreśla kluczową rolę dodawania informacji kontekstowych w dowolnej wizualizacji danych, w tym mapach cieplnych.
błąd














