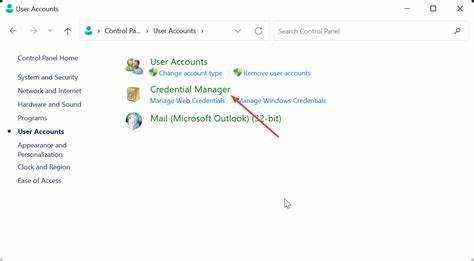
Zrozumienie poświadczeń buforowanych przez firmę Microsoft jest niezbędne do rozwiązywania problemów związanych z wygasłymi poświadczeniami. Te Poświadczenia buforowane pozwól użytkownikom na dostęp do zasobów, takich jak dyski współdzielone lub konta e-mail, nawet po odłączeniu od domeny.
Podczas logowania się do systemu Windows przy użyciu poświadczeń domeny system Windows przechowuje kopię lokalnie. Oznacza to, że użytkownicy nadal mogą uzyskiwać dostęp do wcześniej używanych zasobów, nawet jeśli nie są połączeni.
Jednak poświadczenia w pamięci podręcznej mają domyślny okres ważności. Po upływie tego okresu użytkownicy muszą zalogować się do domeny i uwierzytelnić przy użyciu aktualnych danych uwierzytelniających, aby ponownie móc korzystać z zasobów sieciowych.
checkable box in word
Aby naprawić wygasłe dane uwierzytelniające w pamięci podręcznej, wypróbuj następujące rozwiązania:
- Połącz się ponownie z domeną . Podłącz komputer do sieci lub skonfiguruj połączenie VPN. Spowoduje to zaktualizowanie poświadczeń w pamięci podręcznej nowymi z kontrolera domeny.
- Zmień swoje hasło . Zmiana hasła na kontrolerze domeny może spowodować wygaśnięcie poświadczeń w pamięci podręcznej. Spróbuj zmienić hasło i zalogować się ponownie przy użyciu zaktualizowanych danych uwierzytelniających. To powinno również zaktualizować buforowane poświadczenia.
- Wyczyść dane uwierzytelniające w pamięci podręcznej . Jeśli powyższe nie zadziała, ręcznie wyczyść poświadczenia w pamięci podręcznej. Przejdź do Panelu sterowania > Konta użytkowników > Menedżer poświadczeń. Poszukaj wpisów w obszarze Poświadczenia systemu Windows lub Poświadczenia ogólne. Znajdź wpisy związane z Twoim poprzednim logowaniem do domeny i usuń je.
Wykonując poniższe kroki, możesz naprawić dane uwierzytelniające zapisane w pamięci podręcznej firmy Microsoft, które wygasły i uzyskać dostęp do zasobów sieciowych. Aby uniknąć wygaśnięcia danych uwierzytelniających w przyszłości, aktualizuj hasła i regularnie łącz się z domeną.
Objawy wygasłych poświadczeń buforowanych
Wygasłe poświadczenia w pamięci podręcznej mogą powodować wiele znaków, które należy szybko rozwiązać. Znajomość tych wskazówek jest niezwykle istotna, ponieważ mogą one zaszkodzić korzystaniu z oprogramowania Microsoft.
Tutaj jest kilka z nich:
- Ciągłe monity o zalogowanie się – nawet jeśli wprowadziłeś już swoje dane uwierzytelniające, może pojawić się kilka monitów o logowanie. Jest to naprawdę denerwujące i może zaburzyć przepływ pracy.
- Ograniczony dostęp do źródeł sieciowych — w przypadku obecności wygasłych poświadczeń dostęp do udostępnionych plików lub folderów w sieci może być utrudniony. Mogą pojawić się komunikaty o błędach lub otwieranie dokumentów może być kłopotliwe.
- Nie można połączyć się ze zdalnymi serwerami — jeśli buforowane poświadczenia są nieprawidłowe, nawiązanie połączenia ze zdalnymi serwerami może być wyzwaniem. Może to mieć wpływ na czynności takie jak uzyskiwanie dostępu do poczty e-mail lub łączenie się z usługami w chmurze.
- Uwierzytelnianie oprogramowania kończy się niepowodzeniem — aplikacje zależne od usług firmy Microsoft mogą nie być w stanie uwierzytelnić się przy użyciu wygasłych poświadczeń. Uniemożliwia to prawidłowe ich użycie.
- Problemy z synchronizacją — wygasłe poświadczenia w pamięci podręcznej mogą prowadzić do błędów synchronizacji, na przykład w przypadku wiadomości e-mail programu Outlook lub bibliotek programu SharePoint. Ogranicza to dostęp do danych i współpracę.
- Żądania zmiany hasła — jeśli buforowane poświadczenia nie zostaną zaktualizowane po zmianie hasła, podczas uzyskiwania dostępu do usług firmy Microsoft mogą pojawiać się powtarzające się prośby o aktualizację hasła.
W przypadku pojawienia się któregokolwiek z nich konieczne jest szybkie podjęcie działań. Zignorowanie tego może spowodować długotrwałe zakłócenia i zagrożenia bezpieczeństwa.
Aby rozwiązać problemy z wygasłymi poświadczeniami w pamięci podręcznej:
- Uruchom ponownie komputer – ponowne uruchomienie systemu odświeża pamięć podręczną i często rozwiązuje problemy z wygaśnięciem poświadczeń.
- Aktualizuj hasła na połączonych urządzeniach — upewnij się, że wszystkie urządzenia korzystające z usług Microsoft mają zaktualizowane hasła w tym samym czasie. Dzięki temu dane uwierzytelniające są spójne.
- Ręcznie wyczyść poświadczenia z pamięci podręcznej — za pomocą Menedżera poświadczeń w Panelu sterowania możesz znaleźć i usunąć wygasłe poświadczenia z pamięci podręcznej. Zachęca to do uzyskania nowych danych uwierzytelniających przy kolejnej próbie logowania.
- Aktywuj automatyczną aktualizację haseł – włącz automatyczną aktualizację haseł w odpowiednich aplikacjach Microsoft. Pomaga to zachować aktualność danych uwierzytelniających w pamięci podręcznej i pozwala uniknąć problemów z wygaśnięciem.
W ten sposób można rozwiązać problemy z wygasłymi poświadczeniami w pamięci podręcznej. Najpierw należy ponownie uruchomić komputer, a następnie zaktualizować hasła na wszystkich urządzeniach. Ponadto ręczne czyszczenie poświadczeń w pamięci podręcznej i aktywowanie automatycznych aktualizacji zapewnia optymalną wydajność firmy Microsoft.
Krok 1: Dostęp do ustawień zabezpieczeń lokalnych
Rozwiązywanie problemów z wygaśnięciem poświadczeń buforowanych przez firmę Microsoft? Zacznij od uzyskania dostępu do Ustawienia zabezpieczeń lokalnych . Ta funkcja umożliwia użytkownikom dostosowywanie zasad i ustawień zabezpieczeń w systemie Windows. Aby uzyskać do niego dostęp, wykonaj trzy kroki:
- Naciśnij klawisz Windows i wyszukaj Zasady zabezpieczeń lokalnych. Kliknij wynik, aby otworzyć okno.
- W lewym okienku kliknij ikonę strzałki folderu Zasady lokalne.
- W folderze wybierz i kliknij Opcje zabezpieczeń. Spowoduje to wyświetlenie różnych opcji związanych z bezpieczeństwem w prawym panelu.
Dostęp do ustawień zabezpieczeń lokalnych pomaga użytkownikom dostosować zasady bezpieczeństwa do swoich potrzeb. Aby naprawić wygaśnięcie poświadczeń przechowywanych w pamięci podręcznej firmy Microsoft, oto kilka wskazówek:
how to get word on mac
- Regularnie zmieniaj hasło.
- Włącz i egzekwuj zasady dotyczące silnych haseł.
- Korzystaj z uwierzytelniania wieloskładnikowego (MFA).
Te sugestie pomogą zwiększyć bezpieczeństwo i zapobiegną wygaśnięciu poświadczeń przechowywanych w pamięci podręcznej firmy Microsoft w przyszłych przypadkach. Działają poprzez promowanie regularnych aktualizacji haseł lub dodawanie dodatkowej warstwy ochrony za pomocą silnych haseł i implementacji MFA.
Krok 2: Dostosowywanie konfiguracji poświadczeń buforowanych
W procesie rozwiązywania problemu związanego z wygasłymi poświadczeniami przechowywanymi w pamięci podręcznej firmy Microsoft, następnym krokiem jest modyfikacja konfiguracji poświadczeń przechowywanych w pamięci podręcznej. Aby to osiągnąć, postępuj zgodnie z podanymi wskazówkami:
- Uzyskaj dostęp do Panelu sterowania: Otwórz menu Start, wyszukaj Panel sterowania i kliknij odpowiedni wynik.
- Przejdź do Menedżera poświadczeń: W Panelu sterowania znajdź opcję Menedżera poświadczeń i wybierz ją.
- Znajdź dane uwierzytelniające w pamięci podręcznej: W oknie Menedżera poświadczeń znajdź sekcję zatytułowaną Dane uwierzytelniające w pamięci podręcznej i kliknij ją.
- Dostosuj konfigurację: W sekcji Poświadczenia buforowane wybierz żądany wpis poświadczeń i kliknij opcję Edytuj lub usuń, aby odpowiednio go zmodyfikować lub usunąć.
Wykonując poniższe kroki, będziesz mógł wprowadzić niezbędne zmiany w konfiguracji poświadczeń w pamięci podręcznej, co pomoże w rozwiązaniu problemu.
Należy pamiętać, że konfiguracja każdego użytkownika może się różnić i w razie potrzeby zaleca się zwrócenie się o dalszą pomoc do pomocy technicznej firmy Microsoft lub specjalisty IT.
Wskazówka dla profesjonalistów: Zaleca się regularne przeglądanie i aktualizowanie konfiguracji poświadczeń w pamięci podręcznej, aby zapewnić bezpieczeństwo i skuteczność kont Microsoft.
Czas wyczyścić konto i pożegnać się z wygasłymi danymi uwierzytelniającymi przechowywanymi w pamięci podręcznej — ponieważ Microsoft potrzebuje nowego początku, tak jak Twój były w mediach społecznościowych.
Podtytuł: Czyszczenie danych uwierzytelniających w pamięci podręcznej
Usuwanie poświadczeń z pamięci podręcznej
Aby usunąć dane uwierzytelniające z pamięci podręcznej, wykonaj te proste kroki:
- Przejdź do Panelu sterowania na swoim urządzeniu.
- Kliknij Konta użytkowników, a następnie wybierz Menedżer poświadczeń.
- Wybierz dane uwierzytelniające, które chcesz usunąć, i naciśnij Usuń.
- Potwierdź usunięcie, klikając Tak, gdy zostaniesz o to poproszony.
Usunięcie danych logowania z pamięci podręcznej gwarantuje, że nieaktualne lub błędne dane logowania zostaną usunięte z Twojego urządzenia, zwiększając bezpieczeństwo i eliminując problemy z logowaniem. Jest to niezbędny krok w zapewnieniu bezpiecznego środowiska komputerowego.
free turbotax fidelity
Aby wymazywanie danych zapisanych w pamięci podręcznej było jeszcze bardziej wydajne, rozważ następujące wskazówki:
- Regularnie aktualizuj hasła: często zmieniając hasła, zmniejszasz ryzyko przechowywania wygasłych danych logowania w pamięci podręcznej urządzenia.
- Włącz uwierzytelnianie wieloskładnikowe: dodając dodatkowy poziom bezpieczeństwa w postaci dodatkowych metod weryfikacji, możesz pomóc chronić przed niezatwierdzonym dostępem, nawet w przypadku naruszenia poświadczeń przechowywanych w pamięci podręcznej.
- Używaj silnych i wyraźnych haseł: tworzenie złożonych haseł, których nie da się szybko odgadnąć, zapewnia większą odporność na próby włamań.
Stosując się do tych wskazówek, wzmocnisz zabezpieczenia swojego urządzenia i zmniejszysz potencjalne ryzyko związane z przechowywanymi danymi uwierzytelniającymi.
Krok 3: Odświeżanie poświadczeń w pamięci podręcznej
Odświeżanie poświadczeń w pamięci podręcznej jest ważnym krokiem w celu rozwiązania problemów z wygasłymi poświadczeniami w pamięci podręcznej firmy Microsoft. Oto prosty przewodnik, który Ci pomoże:
- Otwórz Panel sterowania: Przejdź do menu Start i wyszukaj Panel sterowania. Kliknij go w wynikach wyszukiwania, aby go otworzyć.
- Uzyskaj dostęp do Menedżera poświadczeń: W Panelu sterowania znajdź i kliknij Menedżer poświadczeń. Spowoduje to otwarcie nowego okna umożliwiającego zarządzanie przechowywanymi danymi uwierzytelniającymi.
- Odśwież poświadczenia w pamięci podręcznej: W oknie Menedżer poświadczeń przejdź do sekcji Poświadczenia systemu Windows. Tutaj znajdziesz listę wszystkich danych uwierzytelniających w pamięci podręcznej. Wybierz ten, który chcesz odświeżyć i kliknij go.
- Zaktualizuj lub usuń poświadczenie: Po wybraniu poświadczenia możesz zdecydować o jego aktualizacji lub usunięciu. Aby zaktualizować, kliknij Edytuj i wprowadź prawidłowe dane. Aby usunąć, kliknij Usuń.
- Zapisz zmiany: Po dokonaniu zmian lub usunięciu pamiętaj o ich zapisaniu poprzez kliknięcie Zapisz lub OK.
Wykonanie tych kroków odświeży poświadczenia w pamięci podręcznej i zapobiegnie przyszłym problemom związanym z wygasłymi poświadczeniami w pamięci podręcznej firmy Microsoft. Aby było jeszcze lepiej:
- Regularnie przeglądaj i aktualizuj zapisane dane uwierzytelniające.
- Od czasu do czasu usuwaj zapisane hasła.
- Zsynchronizuj swoje konto Microsoft z innymi urządzeniami.
Poprawia to bezpieczeństwo i wygodę użytkownika, zapewniając płynne procesy uwierzytelniania w różnych usługach i aplikacjach firmy Microsoft.
Krok 4: Weryfikacja zaktualizowanych danych uwierzytelniających
Koniecznie sprawdź, czy aktualizacje poświadczeń przechowywanych w pamięci podręcznej firmy Microsoft zadziałały. Aby to zrobić, weź je 4 kroki :
- Otwórz aplikację lub usługę, w której używasz danych Microsoft.
- Wpisz swoją nazwę użytkownika i hasło w odpowiednich polach.
- Kliknij przycisk Zaloguj się lub Zaloguj się.
- Jeśli nie otrzymasz żadnych komunikatów o błędach ani monitów o ponowne uwierzytelnienie, zaktualizowane dane uwierzytelniające działają.
Weryfikacja Twoich danych jest ważna dla 2 powody . Zapobiega to wygaśnięciu danych uwierzytelniających i pozwala zaoszczędzić czas i kłopoty w późniejszym czasie. Oto prawdziwy przykład takich problemów: jeden użytkownik próbował zaktualizować swoje konto, ale nie potwierdził, że jego dane działają. Usterka systemu spowodowała, że zmiany nie weszły w życie. Pomoc techniczna firmy Microsoft pomogła im, odświeżając pamięć podręczną i ponownie wprowadzając dane uwierzytelniające.
Weryfikacja zaktualizowanych poświadczeń przechowywanych w pamięci podręcznej firmy Microsoft jest niezbędne do bezpiecznego dostępu do ich usług . Może się to wydawać drobnostką, ale jest naprawdę ważne!
Wniosek: zapewnienie bezpiecznych i zaktualizowanych danych uwierzytelniających w pamięci podręcznej
Zabezpiecz swoje dane uwierzytelniające w pamięci podręcznej! Używaj unikalnych haseł z wielkie i małe litery, cyfry i znaki specjalne . Zmieniaj hasło co kilka miesięcy, aby powstrzymać hakerów. Włączać uwierzytelnianie wieloskładnikowe dla dodatkowej warstwy bezpieczeństwa. Zachowaj czujność — jeśli zauważysz jakiekolwiek podejrzane działanie, zmień hasło i zgłoś to firmie Microsoft. Nie czekaj – podejmij działania już teraz i zabezpiecz swoje konto, zanim będzie za późno!














