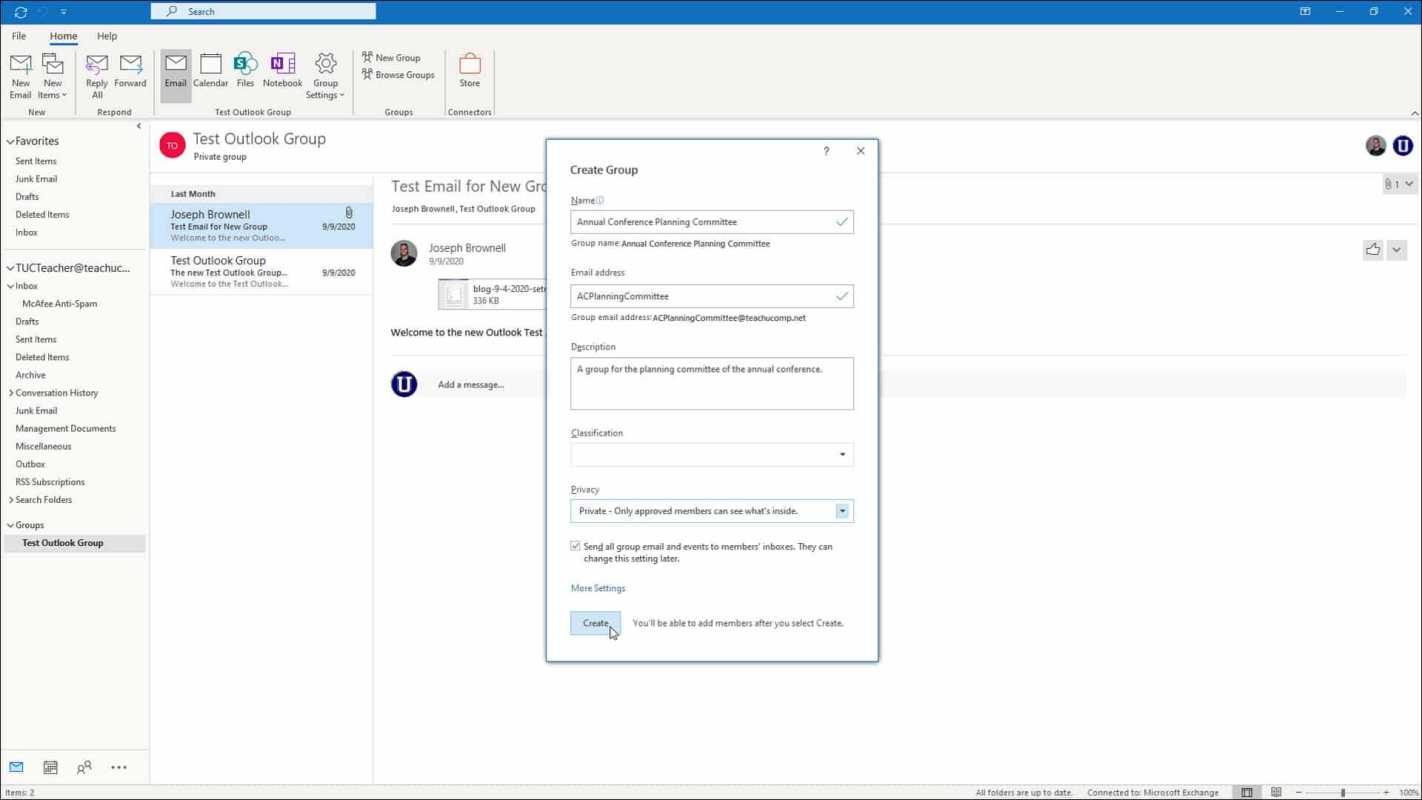
Microsoft Outlook zawsze był platformą chętnie wybieraną przez profesjonalistów, którzy chcą efektywnie komunikować się i współpracować. Utworzenie grupy w Outlooku jest łatwe: wystarczy otworzyć program i kliknąć kartę Strona główna. Następnie wybierz opcję Nowa grupa na pasku narzędzi. Pojawi się okno, w którym możesz wpisać nazwę i opis grupy. Aby dodać członków, wybierz kontakty z listy lub wpisz ich adresy e-mail w programie Outlook. Możesz także przypisać różne uprawnienia w zależności od roli każdego członka w grupie.
Przykład tego, jak pomocne mogą być grupy Outlook: Nasz zespół ds. marketingu miał duży projekt wymagający dużej komunikacji między działami. Stworzyliśmy dedykowaną grupę w Outlooku i to zrobiło ogromną różnicę. Wszystkie informacje o projekcie zostały scentralizowane, co oznaczało mniej bałaganu w poszczególnych skrzynkach odbiorczych i brak ryzyka utraty ważnych aktualizacji. Dzięki grupie mogliśmy efektywniej współpracować i dotrzymać wyznaczonego harmonogramu.
Co to jest Microsoft Outlook?
Microsoft Outlook to program do zarządzania pocztą e-mail używany przez ludzi i firmy na całym świecie. Oferuje wiele funkcji i narzędzi, które pomagają uporządkować pocztę e-mail, zarządzać kalendarzem, kontaktami i zadaniami.
Jedną z zalet Outlooka jest możliwość tworzenia grup. Grupy te umożliwiają wysyłanie e-maili do wielu osób jednocześnie, bez konieczności wpisywania adresu e-mail każdej osoby. Możesz używać grup dla zespołów, działów, a nawet całych organizacji.
Aby utworzyć grupę w programie Microsoft Outlook, otwórz program i przejdź do sekcji Osoby. Na tej stronie kliknij opcję Nowa grupa kontaktów lub Nowa grupa, w zależności od posiadanej wersji. Nadaj swojej grupie nazwę opisującą jej członków lub cel. Następnie dodaj adresy e-mail.
Możesz spersonalizować grupę, dodając więcej informacji, takich jak numery telefonów czy stanowiska. Możesz także przypisać określone uprawnienia lub zadania.
calendar blank printable
Wskazówka dla profesjonalistów: Tworząc grupę w programie Microsoft Outlook, używaj nazw wyjaśniających jej cel lub członków. Ułatwi to komunikację i sprawi, że wiadomości trafią do właściwych osób.
Korzyści z utworzenia grupy w programie Microsoft Outlook
Utworzenie grupy Microsoft Outlook ma wiele zalet, które mogą sprawić, że Twoja praca będzie bardziej produktywna i efektywna. Możesz zarządzać kontaktami i e-mailami w grupach, co prowadzi do mniej czasochłonnej komunikacji i współpracy.
- Usprawniona komunikacja: Korzystając z grupy Microsoft Outlook, możesz szybko wysyłać wiadomości, organizować spotkania i udostępniać pliki wielu osobom za jednym razem. Nie musisz kontaktować się z nimi indywidualnie!
- Wzmocniona współpraca: Grupa pomaga Twojemu zespołowi współpracować, zapewniając centralną platformę do dyskusji i udostępniania plików. Każdy jest na bieżąco z najnowszymi informacjami.
- Zorganizowane kontakty: Kategoryzuj swoje kontakty według działu, projektu lub lokalizacji. Ułatwia to znalezienie odpowiednich informacji kontaktowych, gdy są potrzebne.
- Zwiększona produktywność: Dzięki grupie w programie Microsoft Outlook możesz być na bieżąco bez przytłaczania pojedynczymi wiadomościami e-mail. Oznacza to, że możesz skoncentrować się na wykonywanym zadaniu.
- Płynny przebieg pracy: Stwórz jasne kanały komunikacji, tworząc grupę. W ten sposób wszyscy pozostają na tej samej stronie.
Oprócz tych korzyści grupy Microsoft Outlook mają inne przydatne funkcje, takie jak udostępniane kalendarze, zarządzanie zadaniami i konfigurowalne uprawnienia. Te dodatkowe funkcje pomagają jeszcze bardziej poprawić współpracę i produktywność.
Sara , menedżer HR w dużej firmie, zmagał się z dużą liczbą e-maili z różnych działów dotyczących wniosków urlopowych pracowników. Dlatego dla każdego działu utworzyła różne grupy przy użyciu programu Microsoft Outlook. Teraz Sarah może komunikować się z całymi działami jednocześnie, szybko zarządzając wnioskami o urlopy pracowników i zmniejszając obciążenie poczty e-mail. To nie tylko poprawiło jej produktywność, ale także poprawiło efektywność działu HR.
Przewodnik krok po kroku dotyczący tworzenia grupy w programie Microsoft Outlook
Tworzysz grupę w programie Microsoft Outlook? Bułka z masłem! Oto jak:
- Otwórz Outlooka i przejdź do karty Strona główna.
- Kliknij Nowe elementy, a następnie Więcej elementów z menu rozwijanego.
- Wybierz Grupę kontaktów z listy. Pojawi się okno, w którym możesz nadać grupie nazwę.
- Kliknij opcję Dodaj członków, aby dodać kontakty. Możesz wybrać spośród istniejących kontaktów lub wpisać ich adresy e-mail.
Otóż to! Utworzyłeś grupę w programie Microsoft Outlook.
I jeszcze jedno – możesz wysyłać e-maile do całej grupy, po prostu wpisując nazwę grupy w polu odbiorcy.
Prawdziwa historia: funkcja tworzenia grup w programie Microsoft Outlook była błogosławieństwem dla użytkowników. To usprawniona komunikacja, ułatwiająca dotarcie do wielu osób jednocześnie. Ta funkcja była regularnie aktualizowana i ulepszana, zapewniając użytkownikom doskonałe wrażenia.
Wskazówki dotyczące efektywnego korzystania z grup w programie Microsoft Outlook
Skorzystaj z Nowa grupa przycisk w programie Microsoft Outlook, aby uporządkować kontakty i usprawnić komunikację. Nazwij grupę, dodaj członków i gotowe. Aktualizuj grupy w przypadku zmiany członków zespołu. Wykorzystaj kalendarz grupowy do koordynowania wydarzeń. Personalizuj grupy za pomocą ikon lub kolorów w celu łatwej identyfikacji. Regularnie przeglądaj i wprowadzaj niezbędne aktualizacje. Odblokuj potencjał grup już dziś i doświadcz płynnej pracy zespołowej. Zacznij już teraz i zrewolucjonizuj komunikację ze współpracownikami!
Typowe problemy i rozwiązywanie problemów
Microsoft Outlook ma sporo problemów. Typowym problemem jest to, że e-maile nie pojawiają się we właściwym folderze. Lub gdy nie można dodawać ani usuwać spotkań. Wysyłanie/odbieranie wiadomości e-mail może również stanowić problem ze względu na ustawienia lub problemy z siecią.
Aby rozwiązać te problemy, spróbuj wykonać kilka kroków:
- Sprawdź swoje połączenie z internetem.
- Uruchom ponownie Outlooka lub swój komputer.
- Wyczyść pamięć podręczną Outlooka.
- Wyszukaj i zainstaluj aktualizacje programu Outlook.
Inne problemy obejmują brak synchronizacji kontaktów między urządzeniami. Aby rozwiązać ten problem, sprawdź, czy Twoje konta są poprawnie skonfigurowane i czy włączyłeś synchronizację kontaktów na wszystkich urządzeniach.
Wskazówka dla profesjonalistów: Zawsze twórz kopię zapasową danych i ustawień programu Outlook. Dzięki temu nie ryzykujesz utraty ważnych e-maili, kontaktów czy wydarzeń w kalendarzu.
Wniosek
- Utwórz grupę w programie Microsoft Outlook w kilku prostych krokach!
- Otwórz Outlooka i przejdź do karty Strona główna.
- Kliknij Nowe elementy i wybierz Więcej elementów.
- Wybierz grupę kontaktów.
- Nadaj mu nazwę i dodaj Członków ze swojej książki adresowej lub wpisz ich adresy e-mail.
- Po zakończeniu kliknij Zapisz i zamknij.
Możesz wybierać kontakty z listy, dodawać nowe, a nawet importować je z innych źródeł. Kategoryzuj swoje grupy, aby ułatwić organizację.
Śmieszny fakt- Aby usprawnić współpracę, wprowadzono tworzenie grup w programie Microsoft Outlook. Wysyłaj e-maile do wielu osób jednocześnie, bez konieczności ręcznego wprowadzania każdego adresu e-mail. Świetne narzędzie zarówno do użytku profesjonalnego, jak i osobistego!














