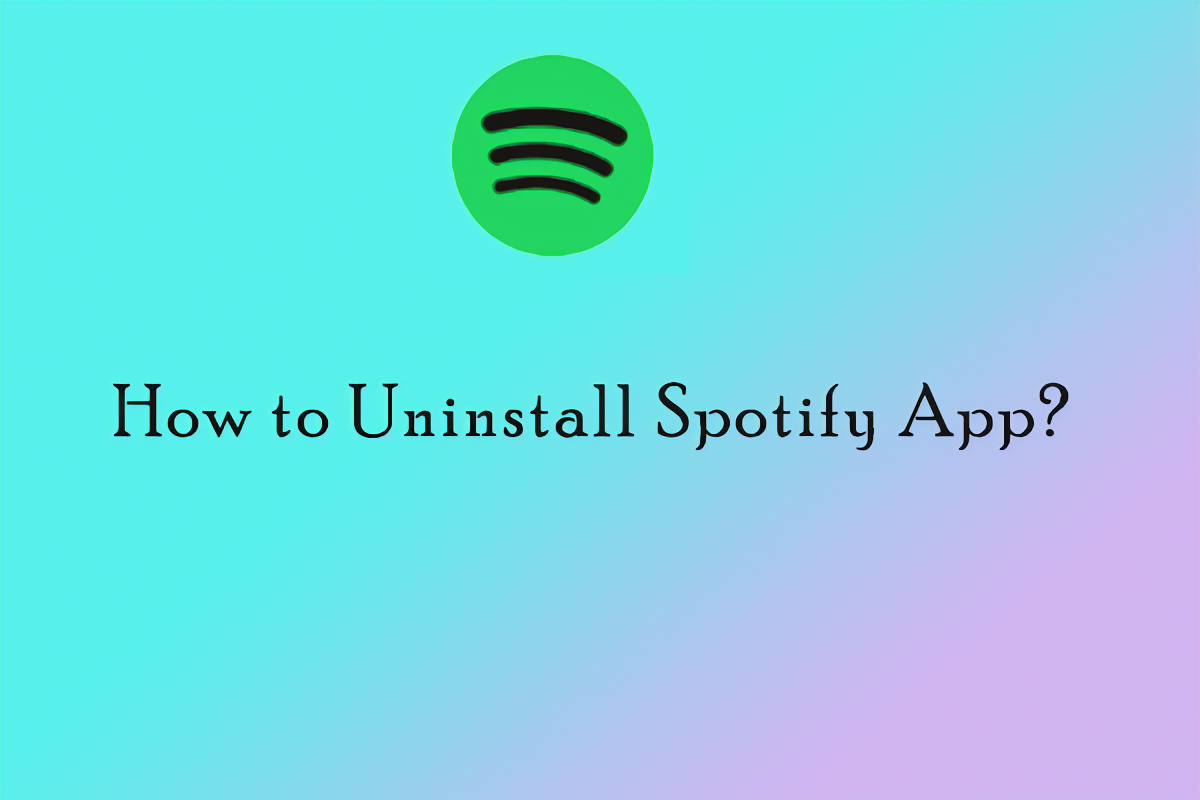
Odinstalowanie Spotify ze sklepu Microsoft Store jest łatwe. Zacznij od otwarcia menu Start i wyszukania Sklep Microsoftu . Następnie znajdź pasek wyszukiwania w prawym górnym rogu okna. Typ Spotify i naciśnij Enter.
Gdy znajdziesz Spotify w wynikach wyszukiwania, kliknij na niego. Spójrz na zainstalować i kliknij go, aby odinstalować Spotify ze swojego urządzenia. Potwierdź wszelkie monity, które mogą się pojawić. Spotify zniknie ze sklepu Microsoft Store.
Ta metoda usuwa jedynie aplikację Spotify z interfejsu Microsoft Store. Jeśli masz już zainstalowaną aplikację Spotify na swoim urządzeniu, pozostanie ona poza sklepem Microsoft Store.
Według Centrala Windowsa usunięcie aplikacji takich jak Spotify może pomóc uporządkować system i zapewnić więcej miejsca na inne programy lub pliki.
Podstawowe informacje o Spotify i jego instalacji ze sklepu Microsoft Store
Spotify , ukochaną platformę do strumieniowego przesyłania muzyki, można zainstalować z poziomu Sklep Microsoftu . Zapewnia bezpieczny sposób pobrania aplikacji. Za pomocą kilku kliknięć użytkownicy mogą uzyskać dostęp do ogromnej biblioteki muzyki, podcastów i list odtwarzania.
Instalowanie Spotify ze sklepu Microsoft Store ma wiele zalet. Po pierwsze, jest bezpieczny przed zagrożeniami bezpieczeństwa i złośliwym oprogramowaniem. Ponadto można łatwo zaktualizować, gdy dostępne są nowe wersje. Instalacja jest prosta i może ją wykonać każdy.
Instalowanie Spotify przez Sklep Microsoftu pozwala także użytkownikom zarządzać wszystkimi aplikacjami w jednym miejscu. Sklep zapewnia scentralizowane centrum pobierania i porządkowania oprogramowania. Dzięki temu korzystanie z niej jest wydajniejsze i łatwiejsze dla użytkowników.
Brać Chris , pasjonat muzyki. Miał dość wyszukiwania pojedynczych utworów na wielu platformach, więc zainstalował Spotify z Sklep Microsoftu . Proces przebiegł gładko i odkrył dodatkowe korzyści. Teraz może uporządkować swoją kolekcję muzyki i uzyskać automatyczne aktualizacje zapewniające lepszą wydajność.
Powody, dla których chcesz odinstalować Spotify ze sklepu Microsoft Store
Można chcieć odinstalować Spotify ze sklepu Microsoft Store z różnych powodów, na przykład:
- Problemy z wydajnością – jak powolne ładowanie lub awarie.
- Ograniczone funkcje – jeśli brakuje wersji sklepowej w porównaniu do wersji desktopowej.
- Preferowanie alternatyw – inne platformy do strumieniowego przesyłania muzyki z lepszym interfejsem użytkownika, bardziej spersonalizowanymi rekomendacjami lub ekskluzywnymi treściami.
Odinstalowanie aplikacji ze sklepu Microsoft Store jest łatwe. Wszystko, co musisz zrobić, to zlokalizować aplikację Spotify, wybrać Odinstaluj i potwierdzić akcję.
Czy wiesz, że popularność Spotify stale rośnie? Według Statisty w październiku 2021 r. na całym świecie miało 365 milionów aktywnych użytkowników miesięcznie.
Instrukcje krok po kroku dotyczące odinstalowywania Spotify ze sklepu Microsoft Store
Odinstalowanie Spotify ze sklepu Microsoft Store można wykonać, wykonując następujące kroki:
- Otwórz aplikację Microsoft Store na swoim urządzeniu.
- Wyszukaj Spotify na pasku wyszukiwania.
- Gdy znajdziesz aplikację Spotify, kliknij ją, aby otworzyć stronę aplikacji.
- Na stronie aplikacji zobaczysz przycisk Odinstaluj. Kliknij na niego, aby rozpocząć proces dezinstalacji.
- Może pojawić się okno dialogowe potwierdzenia z pytaniem, czy chcesz odinstalować aplikację. Potwierdź swoją decyzję, klikając ponownie Odinstaluj.
- Aplikacja zostanie odinstalowana z Twojego urządzenia.
Wykonując poniższe kroki, możesz łatwo odinstalować Spotify ze sklepu Microsoft Store. Należy pamiętać, że odinstalowanie aplikacji ze sklepu Microsoft Store spowoduje usunięcie jej z urządzenia, jednak jeśli posiadasz konto Spotify, Twoje konto i dane będą nadal aktywne.
Odinstalowanie Spotify ze sklepu Microsoft Store to prosty proces, który można wykonać w kilku prostych krokach. Postępując zgodnie z tymi instrukcjami, możesz usunąć aplikację ze swojego urządzenia i zwolnić miejsce na inne aplikacje.
Przygotuj się na pożegnanie ze słodkimi dźwiękami Spotify, gdy zanurzymy się w ciemną otchłań odinstalowywania go ze sklepu Microsoft Store.
Metoda 1: Odinstalowanie za pomocą menu Start
Masz niechciane oprogramowanie? Odinstalowanie za pomocą menu Start to łatwy sposób na pozbycie się tego. Oto przewodnik krok po kroku dotyczący odinstalowywania Spotify:
- Kliknij lewy dolny róg ekranu – to jest menu Start systemu Windows.
- Przewiń, aby znaleźć Spotify.
- Kliknij ikonę prawym przyciskiem myszy i wybierz opcję Odinstaluj z menu rozwijanego.
To wszystko, czego potrzeba, aby odinstalować Spotify za pomocą menu Start.
Ponadto, aby mieć pewność, że wszystko zniknęło, przed rozpoczęciem zamknij wszystkie uruchomione aplikacje Spotify.
Wskazówka dla profesjonalistów: Uruchom ponownie urządzenie po odinstalowaniu aplikacji – dzięki temu wszystkie powiązane pliki i ustawienia zostaną usunięte.
Metoda 2: Korzystanie z aplikacji Ustawienia
Mój przyjaciel chciał czegoś nowego. Zatem skorzystała z Aplikacja Ustawienia odinstalować Spotify . Oto jak:
- Otwórz menu Start. Kliknij ikonę koła zębatego. To się otworzy Ustawienia .
- W Ustawienia wybierz Aplikacje.
- Przewiń w dół, aby znaleźć Spotify na liście aplikacji.
- Kliknij Spotify . Wybierz Odinstaluj. Potwierdź swój wybór.
Uwaga: kroki mogą się różnić w zależności od wersji systemu Windows i ustawień urządzenia.
Moja przyjaciółka odkrywa teraz nową muzykę dzięki nowej usłudze przesyłania strumieniowego. Nowy początek z nowymi playlistami i rekomendacjami!
Metoda 3: Dezinstalacja za pomocą Panelu sterowania
Odinstalować Spotify? Bez obaw! Możesz usunąć aplikację ze sklepu Microsoft Store za pomocą Panelu sterowania. Oto jak:
- Przejdź do menu Start i wyszukaj Panel sterowania. Kliknij to.
- Poszukaj sekcji Programy w oknie Panelu sterowania. Wybierz opcję Odinstaluj program.
- Znajdź Spotify na liście zainstalowanych programów. Wybierz to. Następnie kliknij przycisk Odinstaluj lub Usuń.
Voila! Odinstalowałeś Spotify za pomocą Panelu sterowania. Uwaga: ta metoda działa tylko na urządzeniach z systemem Windows i Spotify w wersji Microsoft Store. Inne systemy operacyjne i wersje mogą się różnić.
Ciekawostka: Odinstalowanie aplikacji za pomocą Panelu sterowania może pomóc w rozwiązaniu problemów z oprogramowaniem i zwolnieniu miejsca na urządzeniu zgodnie z Windows Central.
Rozwiązywanie typowych problemów podczas procesu dezinstalacji
Masz problemy z odinstalowaniem Spotify ze sklepu Microsoft Store? Wykonaj następujące kroki:
- Zamknij wszystkie procesy Spotify. Otwórz Menedżera zadań (Ctrl + Shift + Esc) i zakończ wszelkie procesy związane ze Spotify.
- Zrestartuj swój komputer. Zamknij wszystkie programy, zapisz swoją pracę i uruchom ponownie urządzenie.
- Przejdź do menu Start i otwórz Ustawienia (ikona koła zębatego). Wybierz Aplikacje i funkcje i znajdź Spotify. Kliknij i wybierz Odinstaluj.
- Wyczyść pliki tymczasowe. Otwórz Eksplorator plików (klawisz Windows + E) i przejdź do %appdata%SpotifyUsers. Usuń wszystkie foldery/pliki powiązane ze Spotify.
- Wyczyść wpisy rejestru. Naciśnij klawisz Windows + R, aby wyświetlić okno dialogowe Uruchom. Wpisz regedit i naciśnij Enter. Przejdź do HKEY_CURRENT_USERSoftware i usuń foldery Spotify.
- Zainstaluj ponownie i odinstaluj ponownie. Jeśli żaden z tych sposobów nie zadziała, zainstaluj ponownie Spotify, a następnie odinstaluj, korzystając z powyższych metod.
Wykonaj kopię zapasową danych przed wprowadzeniem zmian w systemie.
Wskazówka dla profesjonalistów: Nadal nie możesz rozwiązać problemu? Skontaktuj się z pomocą techniczną firmy Microsoft, aby uzyskać pomoc w odinstalowaniu Spotify.
Wniosek
Podsumowując, odinstalowanie Spotify ze sklepu Microsoft Store jest łatwe. Po prostu wykonaj opisane czynności, a aplikacja zniknie z Twojego urządzenia.
Omówiliśmy dwa sposoby odinstalowania Spotify ze sklepu Microsoft Store: ręczny i automatyczny. Pokazaliśmy instrukcje dla każdego.
visio extension
Korzystając z aplikacji Ustawienia lub specjalistycznego oprogramowania, takiego jak IObit Uninstaller, możesz łatwo usunąć Spotify.
Spójrzmy na Historia Johna . Próbował odinstalować Spotify ze swojego laptopa z systemem Windows. Postępował zgodnie z tutorialami i korzystał z narzędzi do czyszczenia systemu. Nie mógł tego usunąć.
John znalazł resztki plików powodujących konflikty. Użył narzędzia do dezinstalacji zalecanego przez znajomego i usunął Spotify.
Doświadczenie Johna uczy nas, że metody ręczne mogą nie wystarczyć w przypadku upartych aplikacji, takich jak Spotify. Programy dezinstalacyjne mogą służyć do całkowitego pozbycia się niechcianego oprogramowania.














