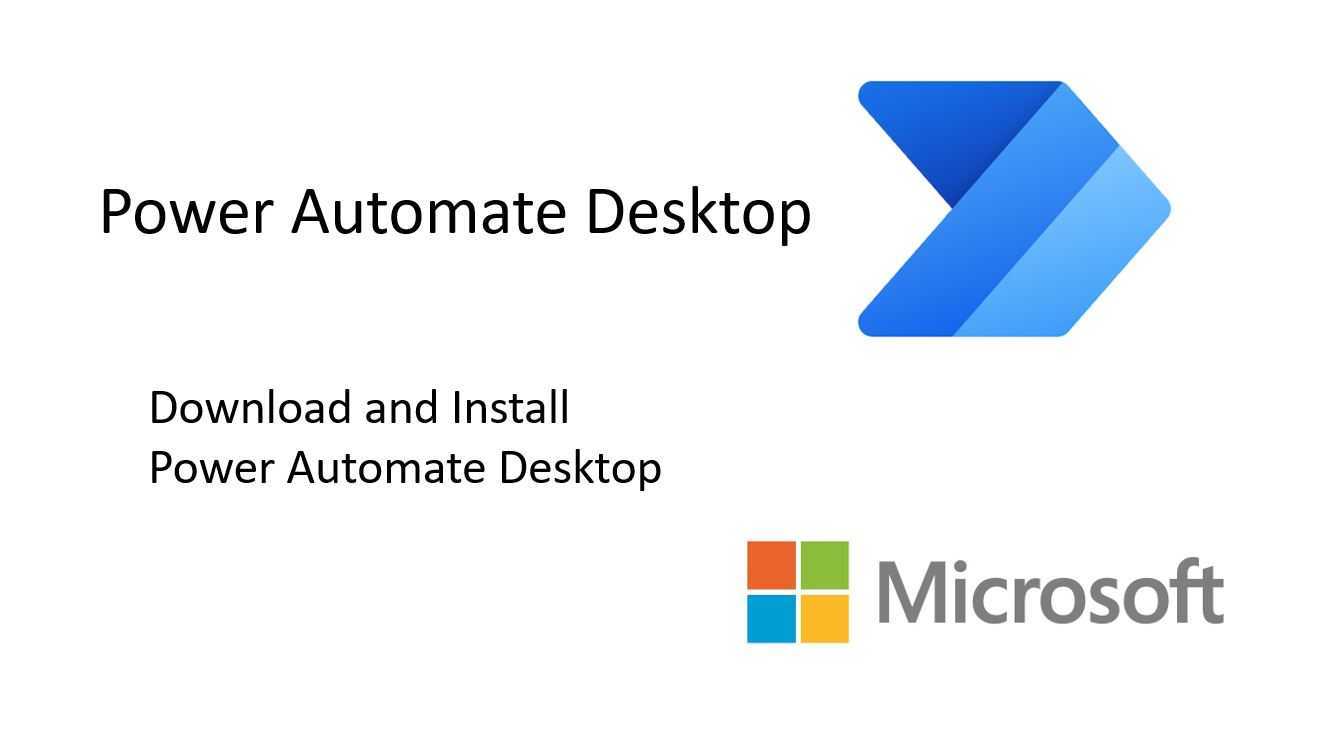
Czy jesteś zmęczony spędzaniem niezliczonych godzin na powtarzalnych zadaniach? Chcesz zwiększyć swoją produktywność i efektywność? Nie szukaj dalej, ponieważ Power Automate Desktop jest tutaj, aby pomóc Ci usprawnić procesy pracy. W tym artykule dowiesz się o zaletach tego potężnego narzędzia do automatyzacji i o tym, jak pobrać je za darmo. Przygotuj się na rewolucjonizację sposobu, w jaki pracujesz!
Co to jest pulpit Power Automate?
Power Automatyzuj pulpit to rewolucyjne narzędzie do automatyzacji opracowane przez firmę Microsoft, którego zadaniem jest zwiększenie produktywności i wydajności. To potężne oprogramowanie pozwala użytkownikom automatyzować powtarzalne zadania i procesy na ich komputerach, takie jak kopiowanie plików, wypełnianie formularzy i wydobywanie danych ze stron internetowych. Niezależnie od tego, czy jesteś profesjonalistą biznesowym, czy osobą, która chce uprościć swoje codzienne zadania, program Power Automate Desktop może zaoszczędzić czas i wysiłek.
Czym dokładnie jest Power Automate Desktop? Jest to rewolucyjne rozwiązanie, które usprawnia przepływ pracy i zwiększa produktywność.
Jakie są wymagania systemowe programu Power Automate Desktop?
Aby pomyślnie pobrać i uruchomić program Power Automate Desktop, system musi spełniać określone wymagania.
- System operacyjny: Windows 10 (wersja 1809 lub nowsza) lub Windows Server (wersja 2019 lub nowsza).
- Procesor: dwurdzeniowy procesor 1,8 GHz lub szybszy.
- Pamięć: Co najmniej 4 GB RAM.
- Pamięć: co najmniej 2 GB dostępnego miejsca.
- Wyświetlacz: rozdzielczość 1366 x 768 lub wyższa.
- Grafika: DirectX 9 lub nowsza, ze sterownikiem WDDM 2.0.
- Internet: Aktywne połączenie internetowe do instalacji i aktualizacji.
Przed pobraniem programu Power Automate Desktop upewnij się, że system spełnia te wymagania w celu zapewnienia optymalnej wydajności i zgodności.
Jak pobrać program Power Automate Desktop?
Czy chcesz usprawnić swoje procesy pracy za pomocą programu Power Automate Desktop? Nie szukaj dalej! W tej sekcji przeprowadzimy Cię przez prosty proces pobierania tego potężnego narzędzia. Pomożemy Ci od utworzenia konta Microsoft po uzyskanie dostępu do strony pobierania. Zacznijmy więc pobierać program Power Automate Desktop i zwiększać Twoją produktywność!
Krok 1: Utwórz konto Microsoft
Aby utworzyć konto Microsoft, wykonaj następujące kroki:
- Odwiedź stronę tworzenia konta Microsoft.
- Kliknij opcję Utwórz! możliwość rozpoczęcia procesu tworzenia konta.
- Podaj wymagane informacje, w tym adres e-mail i hasło.
- Wpisz kod weryfikacyjny wysłany na Twój adres e-mail, aby zweryfikować swoje konto.
- Wykonaj pozostałe kroki, aby skonfigurować konto i spersonalizować ustawienia.
Tworzenie konta Microsoft to prosty proces, który umożliwia dostęp do różnych usług Microsoft, takich jak Power Automate Desktop, Outlook, OneDrive i nie tylko. Zapewnia także synchronizację informacji i plików na różnych urządzeniach. Poświęć kilka minut na utworzenie konta Microsoft i odblokuj świat produktywności i wygody.
Krok 2: Przejdź do strony Power Automate Desktop
Aby uzyskać dostęp do strony programu Power Automate Desktop, wykonaj następujące kroki:
- Utwórz konto Microsoft.
- Odwiedź stronę Power Automate Desktop.
- Kliknij Pobierz teraz za darmo.
- Zaloguj się przy użyciu swojego konta Microsoft.
- Kliknij opcję Pobierz program Power Automate Desktop.
Krok 3: Kliknij Pobierz teraz za darmo
Aby pobrać bezpłatnie program Power Automate Desktop, wykonaj następujące kroki:
- Utwórz konto Microsoft.
- Odwiedź stronę Power Automate Desktop.
- Kliknij przycisk z napisem Pobierz teraz za darmo.
- Zaloguj się przy użyciu swojego konta Microsoft.
- Kliknij opcję pobierania programu Power Automate Desktop.
Wskazówka dla profesjonalistów: Przed pobraniem upewnij się, że Twój system spełnia wymagania wymagania systemowe dla Power Automate Desktop, aby zapewnić płynną instalację i użytkowanie.
Krok 4: Zaloguj się na swoje konto Microsoft
Aby pomyślnie pobrać i używać programu Power Automate Desktop, konieczne jest zalogowanie się przy użyciu konta Microsoft. Wykonaj te proste kroki:
- Utwórz konto Microsoft, jeśli jeszcze go nie masz.
- Przejdź do strony Power Automate Desktop.
- Kliknij Pobierz teraz za darmo.
- Zaloguj się przy użyciu swojego konta Microsoft.
- Kliknij opcję Pobierz program Power Automate Desktop.
Krok 5: Kliknij opcję Pobierz Power Automate Desktop
Podczas pobierania programu Power Automate Desktop wykonaj następujące kroki:
- Utwórz konto Microsoft.
- Przejdź do strony Power Automate Desktop.
- Kliknij Pobierz teraz za darmo.
- Zaloguj się przy użyciu swojego konta Microsoft.
- Na koniec kliknij opcję Pobierz Power Automate Desktop.
Jak zainstalować program Power Automate Desktop?
Aby pomyślnie zainstalować program Power Automate Desktop, wykonaj następujące proste kroki:
- Odwiedź witrynę Microsoft Power Automate Desktop i kliknij przycisk Pobierz Power Automate Desktop.
- Zaloguj się na swoje konto Microsoft lub utwórz nowe konto, jeśli go nie masz.
- Kliknij przycisk Pobierz, aby rozpocząć proces instalacji.
- Otwórz pobrany plik instalacyjny i postępuj zgodnie z dostarczonymi instrukcjami, aby ukończyć instalację programu Power Automate Desktop.
- Po zakończeniu instalacji uruchom Power Automate Desktop i zaloguj się przy użyciu konta Microsoft.
Wskazówki dotyczące płynnej instalacji:
how to add letterhead to word
- Upewnij się, że masz stabilne połączenie internetowe przez cały proces instalacji.
- Sprawdź wymagania systemowe, aby upewnić się, że Twoje urządzenie jest zgodne z programem Power Automate Desktop.
- Tymczasowo wyłącz oprogramowanie antywirusowe podczas instalacji, aby zapobiec konfliktom.
- Jeśli podczas instalacji napotkasz jakiekolwiek trudności, zapoznaj się z dokumentacją programu Microsoft Power Automate Desktop lub skontaktuj się z zespołem pomocy technicznej firmy Microsoft w celu uzyskania pomocy.
Jak korzystać z programu Power Automate Desktop?
Czy jesteś gotowy, aby usprawnić przepływ pracy i zautomatyzować powtarzalne zadania? Nie szukaj dalej niż Power Automate Desktop. W tej sekcji przeprowadzimy Cię przez proces korzystania z tego potężnego narzędzia. Od otwarcia programu po utworzenie nowego przepływu i dodanie akcji i warunków – nauczysz się wszystkich niezbędnych kroków, aby rozpocząć. Przyjrzyjmy się więc bliżej i zobaczmy, jak możesz zwiększyć wydajność swojej pracy dzięki Power Automate Desktop.
Krok 1: Otwórz pulpit Power Automate
Aby otworzyć program Power Automate Desktop, wykonaj następujące kroki:
- Uruchom program Power Automate Desktop z aplikacji komputera lub skrótu na pulpicie.
- Jeśli pojawi się monit, zaloguj się przy użyciu poświadczeń konta Microsoft.
- Po zalogowaniu zostanie otwarty interfejs programu Power Automate Desktop zawierający okno główne.
- Stąd możesz rozpocząć tworzenie przepływów automatyzacji, klikając Nowy przepływ lub otwierając istniejące.
- Zapoznaj się z różnymi dostępnymi działaniami i warunkami umożliwiającymi dostosowanie automatyzacji.
- Po dokonaniu niezbędnych zmian zapisz przepływ, klikając przycisk Zapisz.
- Aby uruchomić przepływ, kliknij przycisk Uruchom znajdujący się na pasku narzędzi lub użyj skrótu klawiaturowego.
Ten przewodnik krok po kroku pomoże Ci poruszać się po programie Power Automate Desktop i tworzyć skuteczne rozwiązania do automatyzacji.
Krok 2: Utwórz nowy przepływ
Aby utworzyć nowy przepływ w programie Power Automate Desktop, wykonaj następujące kroki:
- Otwórz pulpit Power Automate.
- Kliknij opcję Utwórz, aby rozpocząć nowy przepływ.
- Wybierz szablon lub zacznij od zera.
- Przeciągnij i upuść akcje oraz warunki z biblioteki akcji na płótno.
- Skonfiguruj szczegóły każdej akcji lub warunku, ustawiając parametry.
- Połącz działania i warunki w żądanej kolejności.
- Użyj elementów przepływu sterowania, takich jak pętle i warunki, aby kontrolować przepływ automatyki.
- Dodaj obsługę błędów i obsługę wyjątków, aby zapewnić niezawodność.
- Zapisz przepływ pod znaczącą nazwą, na przykład Krok 2: Utwórz nowy przepływ.
Fakt: Power Automate Desktop umożliwia użytkownikom automatyzację powtarzalnych zadań, oszczędzając czas i zwiększając produktywność.
Krok 3: Dodaj akcje i warunki do przepływu
Krok 3: Dodaj akcje i warunki do przepływu
- Po utworzeniu nowego przepływu w programie Power Automate Desktop czas dodać akcje i warunki.
- Akcje: wybieraj spośród szerokiej gamy predefiniowanych akcji, takich jak otwieranie aplikacji, klikanie przycisków lub wypełnianie formularzy.
- Warunki: Ustaw warunki kontrolujące zachowanie przepływu, takie jak sprawdzanie, czy plik istnieje lub czy określona wartość jest prawdziwa.
- Przeciągnij i upuść żądane akcje i warunki na obszar roboczy.
- Skonfiguruj każdą akcję lub warunek, podając niezbędne parametry wejściowe.
- Połącz ze sobą działania i warunki, aby utworzyć logiczną sekwencję.
- Przetestuj przepływ, aby upewnić się, że działa zgodnie z oczekiwaniami.
- Zapisz przepływ do wykorzystania w przyszłości.
Krok 4: Zapisz i uruchom przepływ
Aby zapisać i uruchomić przepływ w programie Power Automate Desktop, wykonaj następujące kroki:
- Otwórz pulpit Power Automate.
- Utwórz nowy przepływ.
- Dodaj akcje i warunki do przepływu.
- Zapisz przepływ za pomocą przycisku Zapisz.
- Uruchom przepływ, klikając przycisk Uruchom.
Wykonując te kroki, możesz pomyślnie zapisać i wykonać przepływ w programie Power Automate Desktop.
Historycznie rzecz biorąc, program Power Automate Desktop zrewolucjonizował automatyzację przepływu pracy, umożliwiając użytkownikom usprawnianie zadań i zwiększanie produktywności. Dzięki przyjaznemu dla użytkownika interfejsowi i zaawansowanym funkcjom stał się niezbędnym narzędziem zarówno dla firm, jak i osób prywatnych.
Jakie są wskazówki dotyczące korzystania z programu Power Automate Desktop?
Podczas korzystania z programu Power Automate Desktop dostępnych jest kilka wskazówek, które mogą pomóc usprawnić przepływ pracy i sprawić, że automatyzacja będzie jeszcze bardziej wydajna. W tej sekcji omówimy cztery przydatne wskazówki dotyczące korzystania z programu Power Automate Desktop: używanie zmiennych do przechowywania danych, korzystanie z funkcji rejestratora, testowanie i debugowanie przepływu oraz używanie harmonogramu do automatyzacji zadań. Wdrażając te wskazówki, możesz zmaksymalizować potencjał programu Power Automate Desktop i usprawnić proces automatyzacji.
1. Używaj zmiennych do przechowywania danych
Używanie zmiennych do przechowywania danych jest kluczowym aspektem pracy z programem Power Automate Desktop. Oto kroki, jak efektywnie wykorzystać zmienne w przepływie pracy związanym z automatyzacją:
- Utwórz zmienną, wybierając akcję Utwórz zmienną.
- Określ nazwę i typ danych zmiennej.
- Przypisz wartość do zmiennej za pomocą akcji Ustaw zmienną.
- Pobierz wartość zmiennej za pomocą akcji Pobierz zmienną.
Używając zmiennych, możesz przechowywać dane i manipulować nimi w całym procesie automatyzacji, zwiększając wydajność i dokładność swoich zadań.
Podobnie warto zauważyć, że koncepcja zmiennych w programowaniu komputerowym sięga połowy XX wieku. Po raz pierwszy została wprowadzona przez Grace Hopper, pionierkę informatyki, podczas jej pracy nad komputerem Harvard Mark I. Wkład Hoppera w rozwój języków programowania i wykorzystanie zmiennych położył podwaliny pod nowoczesną informatykę.
2. Skorzystaj z funkcji rejestratora
Korzystanie z funkcji rejestratora w programie Power Automate Desktop może znacznie uprościć proces tworzenia przepływów automatyzacji. Oto kroki, które należy wykonać podczas korzystania z funkcji rejestratora:
- Otwórz pulpit Power Automate.
- Kliknij przycisk Rejestrator znajdujący się na pasku narzędzi.
- Wybierz rodzaj nagrywania, które chcesz wykonać, np. nagrywanie ekranu lub Internetu.
- Postępuj zgodnie z instrukcjami, aby skonfigurować ustawienia nagrywania i rozpocząć nagrywanie.
- Wykonuj czynności, które chcesz zautomatyzować, a rejestrator dokładnie je uchwyci.
- Zatrzymaj nagrywanie po zakończeniu.
- Przejrzyj i wprowadź niezbędne zmiany w zarejestrowanych działaniach.
- Zapisz przepływ i uruchom go w razie potrzeby.
Oto kilka wskazówek dotyczących efektywnego korzystania z funkcji rejestratora:
- Zachowaj precyzję i rozwagę w swoich działaniach, aby zapewnić dokładne nagrywanie.
- Nagrywaj w małych, łatwych do zarządzania sekcjach, aby ułatwić edycję i rozwiązywanie problemów.
- Wykorzystaj zmienne do przechowywania danych dynamicznych i zwiększ elastyczność swoich przepływów.
- Regularnie testuj i debuguj swoje przepływy, aby identyfikować i rozwiązywać wszelkie problemy.
3. Przetestuj i debuguj swój przepływ
Podczas korzystania z programu Power Automate Desktop bardzo ważne jest dokładne przetestowanie i debugowanie przepływu, aby zapewnić jego prawidłowe działanie. Wykonaj poniższe kroki, aby skutecznie przetestować i debugować przepływ:
- Otwórz pulpit Power Automate.
- Utwórz nowy przepływ.
- Dodaj akcje i warunki do przepływu.
- Zapisz przepływ.
- Uruchom przepływ i obserwuj jego wykonanie.
- Sprawdź, czy nie występują błędy lub nieoczekiwane zachowanie.
- W przypadku napotkania błędów przejrzyj przepływ i dokonaj niezbędnych korekt.
- Uruchom ponownie przepływ, aby sprawdzić, czy problemy zostały rozwiązane.
4. Użyj harmonogramu, aby zautomatyzować zadania
Aby zautomatyzować zadania przy użyciu harmonogramu programu Power Automate Desktop, wykonaj następujące kroki:
- Otwórz pulpit Power Automate.
- Utwórz nowy przepływ.
- Dodaj akcje i warunki do przepływu.
- Zapisz przepływ.
- Kliknij funkcję harmonogramu.
- Wybierz częstotliwość i harmonogram zadania.
- Określ dodatkowe ustawienia, takie jak daty rozpoczęcia i zakończenia.
- Zapisz ustawienia harmonogramu.
- Uruchom przepływ i pozwól programowi planującemu zautomatyzować zadanie.
Korzystając z funkcji harmonogramu, możesz zaoszczędzić czas i zwiększyć produktywność poprzez automatyzację powtarzalnych zadań. Ponadto możesz użyć harmonogramu do automatyzacji zadań, wykonując następujące kroki:














