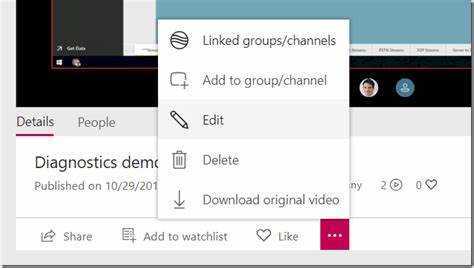
Masz trudności z udostępnieniem nagrania Microsoft Teams użytkownikom zewnętrznym? Bez obaw! W tym artykule dowiesz się, jak to łatwo zrobić.
Microsoft Teams oferuje wiele sposobów udostępniania nagrań osobom spoza organizacji. Jednym z najprostszych jest użycie SharePointa Lub OneDrive . Prześlij swoje nagranie na dowolną platformę i wygeneruj link do udostępnienia użytkownikom zewnętrznym.
Innym wyborem jest Strumień Microsoftu , usługa hostingu wideo połączona z aplikacją Teams. Prześlij swoje nagranie i dostosuj ustawienia prywatności. To decyduje, kto może oglądać wideo – określone osoby lub każda osoba posiadająca link.
Mój kolega miał takie wyzwanie. Musiała udostępnić nagrane spotkanie klientom spoza jej sieci Teams. Nie wiedząc, co robić, poprosiła o pomoc. Pomocna koleżanka pokazała jej, jak udostępnić swoje nagranie za pomocą SharePoint. Klienci mogli uzyskać dostęp do filmu bez żadnych problemów, a jej prezentacja zakończyła się sukcesem!
Zrozumienie nagrań Microsoft Teams
Nagrania w aplikacji Microsoft Teams mogą pomóc we współpracy i dokumentowaniu spotkań. Przechwytują dźwięk, wideo i udostępnianie ekranu, ułatwiając przeglądanie dyskusji, dzielenie się wiedzą i nie tracąc informacji. Oto, co musisz o nich wiedzieć:
- Typy nagrywania: Wybierz opcję nagrywania w chmurze (zapisuje w Microsoft Stream) lub zapisz pliki bezpośrednio na urządzeniu używanym do spotkania.
- Opcje udostępniania: Udostępniaj nagrania użytkownikom wewnętrznym i zewnętrznym. Ustaw uprawnienia, aby decydować, kto może przeglądać lub pobierać.
- Funkcje ułatwień dostępu: Napisy kodowane i transkrypcje sprawiają, że nagrania są włączające i łatwe do śledzenia lub ponownego przeglądania.
Aby ułatwić udostępnianie nagrań użytkownikom zewnętrznym:
- Przechowuj nagrania w OneDrive lub SharePoint. Przyznaj uprawnienia, aby użytkownicy zewnętrzni mogli bezpiecznie uzyskać dostęp.
- Chroń nagrania hasłem, jeśli ważna jest poufność. Dostęp do informacji mają wyłącznie upoważnione osoby posiadające hasło.
Postępując zgodnie z tymi sugestiami, możesz bezpiecznie udostępniać nagrania Microsoft Teams użytkownikom zewnętrznym podczas współpracy, prowadzenia szkoleń itp.
Kroki udostępniania nagrań Microsoft Teams użytkownikom zewnętrznym
Udostępnianie nagrań Microsoft Teams użytkownikom zewnętrznym jest łatwe! Wykonaj następujące kroki:
- Otwórz Teams i wybierz nagranie.
- Wybierz opcję Otwórz w Microsoft Stream z wielokropka (…).
- Kliknij przycisk Udostępnij pod odtwarzaczem wideo.
- Wprowadź adresy e-mail użytkowników zewnętrznych w oknie dialogowym udostępniania.
- Dostosuj uprawnienia każdego użytkownika – przeglądaj lub edytuj – i kliknij Wyślij.
Metoda ta wyróżnia się prostotą i skutecznością.
Oto prawdziwa historia. Zespół profesjonalistów musiał współpracować z zewnętrznymi interesariuszami nad projektem wykorzystującym nagrania Teams. Postępowali zgodnie z instrukcjami i udostępniali klientom nagrane spotkania i prezentacje. Umożliwiło to komunikację i współpracę w różnych lokalizacjach. Umożliwiło im to wydajną pracę i zapewnianie klientom doskonałych wyników.
Przyjmując to przyjazne dla użytkownika podejście, stworzyli płynny przepływ informacji między swoim zespołem a użytkownikami zewnętrznymi, dzięki czemu współpraca stała się prosta.
Wskazówki dotyczące rozwiązywania problemów
Rozwiązując problemy związane z udostępnianiem nagrań Microsoft Teams użytkownikom zewnętrznym, należy pamiętać o następujących kwestiach:
- Upewnij się, że użytkownicy zewnętrzni mają odpowiednie uprawnienia. Sprawdź ich ustawienia.
- Sprawdź, czy ustawienia udostępniania zezwalają na dostęp.
- Jeśli nie mogą uzyskać dostępu do nagrania, wyślij im bezpośredni link.
Więcej szczegółów do zapamiętania:
- Upewnij się, że zarówno Ty, jak i użytkownik zewnętrzny macie stabilne połączenia internetowe.
- Skontaktuj się z odbiorcą, aby upewnić się, że pomyślnie uzyskał dostęp do nagrania.
Aby jeszcze bardziej usprawnić rozwiązywanie problemów:
- Często aktualizuj aplikację Microsoft Teams.
- Jeśli uprawnienia nadal stanowią problem, skontaktuj się z pomocą techniczną firmy Microsoft.
Postępując zgodnie z tymi wskazówkami i zwracając uwagę na szczegóły, możesz rozwiązać wszelkie problemy występujące podczas udostępniania nagrań Microsoft Teams użytkownikom zewnętrznym!
Wniosek
Udostępnianie nagrań Microsoft Teams osobom z zewnątrz jest proste! Wystarczy kilka kroków i możesz je łatwo udostępnić.
- Najpierw otwórz aplikację Microsoft Teams i znajdź nagranie, które chcesz udostępnić. Wybierz go i kliknij trzy kropki.
- Z listy rozwijanej wybierz opcję Uzyskaj link. Spowoduje to utworzenie specjalnego adresu URL dla Twojego nagrania.
- Skopiuj ten link i przekaż go użytkownikom zewnętrznym, którym chcesz przyznać dostęp. Możesz to zrobić wysyłając e-mail lub wiadomość zawierającą link. Upewnij się, że mają go tylko upoważnione osoby, ponieważ zapewnia ono dostęp do Twojego nagrania.
- Gdy użytkownik zewnętrzny otrzyma link, może go po prostu kliknąć, aby wyświetlić udostępnione nagranie. Nie potrzeba konta Microsoft Teams ani dodatkowego oprogramowania – bardzo wygodne.
Nie przegap tej funkcji! Zacznij udostępniać swoje nagrania i szybko i łatwo współpracuj z osobami z zewnątrz!
how to get rid of header in word














