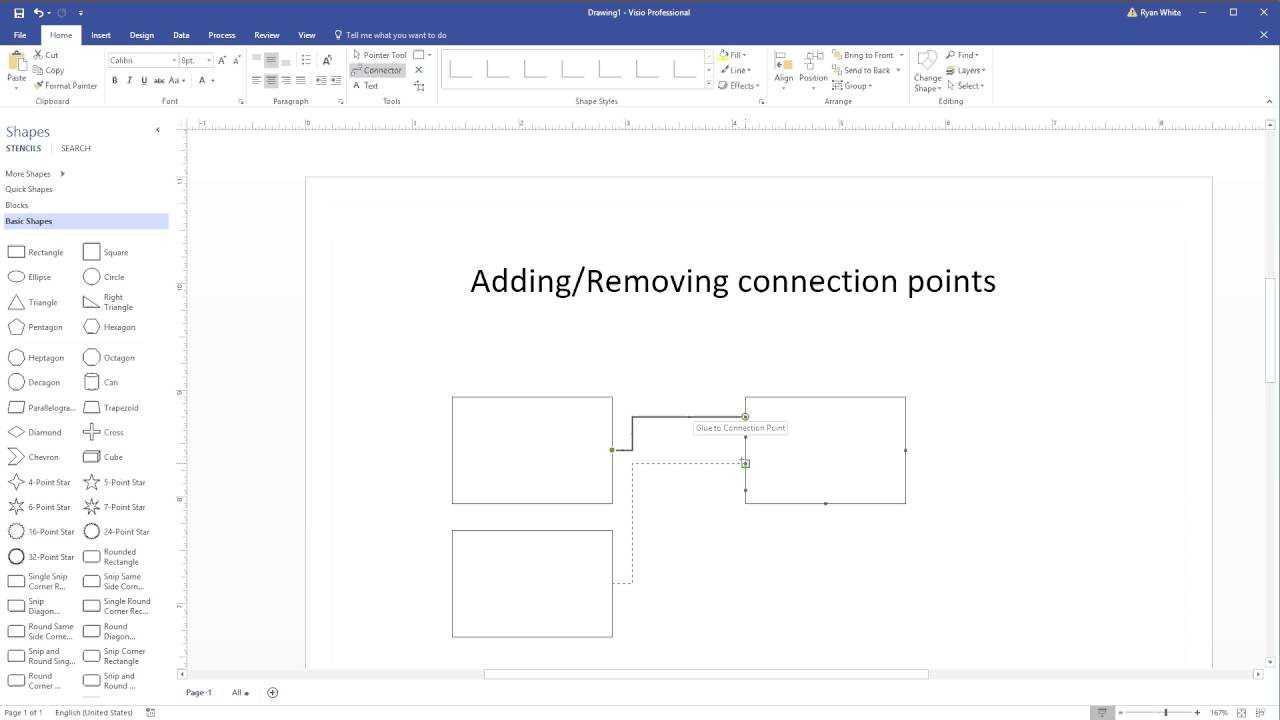
Czy masz problem z dodaniem punktu połączenia w programie Visio? Nie martw się, nie jesteś sam. Wiele osób uważa to zadanie za trudne i czasochłonne. W tym artykule przeprowadzimy Cię przez proste kroki, aby łatwo dodać punkt połączenia w programie Visio, oszczędzając czas i frustrację. Przygotuj się do opanowania tej niezbędnej umiejętności korzystania z programu Visio!
Co to jest Visio?
Microsoft Visio to rozwiązanie do tworzenia diagramów, które pomaga w upraszczaniu złożonych informacji za pomocą prostych, łatwych do zrozumienia diagramów. Zapewnia szeroką gamę szablonów i kształtów do tworzenia schematy blokowe, schematy organizacyjne, plany pięter i inne .
Co to jest Visio? Visio to potężne narzędzie do wizualizacji i prezentacji danych w zrozumiały sposób, co czyni go niezbędnym oprogramowaniem dla firm, inżynierów i kierowników projektów.
Dlaczego Visio jest używany do tworzenia diagramów?
Visio jest szeroko stosowany do tworzenia diagramów ze względu na przyjazny dla użytkownika interfejs, obszerną bibliotekę kształtów i wszechstronne możliwości tworzenia różnorodnych diagramów. Dzięki łatwym w użyciu narzędziom i szablonom użytkownicy mogą bez wysiłku tworzyć:
- schematy blokowe
- schematy organizacyjne
- schematy sieci
- i więcej
Ponadto zgodność programu Visio z innymi aplikacjami pakietu Microsoft Office sprawia, że jest on jeszcze bardziej przydatny w kontekście bezproblemowej integracji. Jego intuicyjne funkcje sprawiają, że jest to preferowany wybór dla profesjonalistów i firm poszukujących wydajnych rozwiązań wizualizacyjnych.
Co to są punkty połączenia w programie Visio?
W Wizji punkty połączenia to określone punkty, które służą jako punkty mocowania łączników do kształtów. Określają dokładne miejsce, w którym złącze zostanie przymocowane do kształtu, zapewniając precyzyjne i przewidywalne połączenia. Każdy kształt może mieć wiele punktów połączeń, co czyni je szczególnie przydatnymi do tworzenia diagramów z dobrze zdefiniowanymi i zorganizowanymi połączeniami.
how to save as google doc
Jak działają punkty połączeń?
- Punkty połączeń w programie Visio zaprojektowano tak, aby precyzyjnie łączyć ze sobą kształty.
- Punkt połączenia działa jak magnes dla złączy, dzięki czemu łączenie kształtów jest łatwe i dokładne.
- Aby dodać punkt połączenia, wystarczy wybrać żądany kształt, otworzyć menu Punkty połączenia, wybrać odpowiedni typ, umieścić go na kształcie i powtórzyć proces, jeśli to konieczne.
Sugestie: Eksperymentuj z różnymi typami punktów połączeń, aby spełnić różnorodne potrzeby w zakresie tworzenia diagramów. Użyj punktów połączeń, aby utworzyć dobrze zorganizowane i atrakcyjne wizualnie diagramy w programie Visio.
Jak dodać punkt połączenia w Visio?
W tej sekcji omówimy, jak dodać punkt połączenia do kształtu w programie Visio. Może to być przydatne narzędzie do tworzenia diagramów i schematów blokowych, umożliwiające łatwe łączenie kształtów i linii. Przejdziemy krok po kroku przez proces dodawania punktu połączenia, od wybrania kształtu po umieszczenie punktu połączenia i powtórzenie procesu dla dodatkowych punktów. Na koniec będziesz lepiej rozumiał, jak efektywnie dodawać punkty połączeń w projektach Visio.
Krok 1: Wybierz kształt
Aby dodać punkt połączenia w programie Visio, wykonaj następujące kroki:
- Wybierz żądany kształt, do którego chcesz dodać punkt połączenia.
- Otwórz menu Punkty połączenia.
- Wybierz typ punktu połączenia.
- Umieść punkt połączenia na wybranym kształcie.
- Powtórz te kroki dla dodatkowych punktów połączenia.
Prawdziwa historia: Jako kierownik projektu korzystałem z programu Visio do tworzenia diagramów przebiegu procesów. Wybierając odpowiedni kształt i dodając punkty połączeń, cały proces został usprawniony, ułatwiając zespołowi zrozumienie skomplikowanych przepływów pracy.
Krok 2: Otwórz menu Punkty połączenia
- Zacznij od wybrania żądanego kształtu, do którego chcesz uzyskać dostęp menu punktów połączeń .
- Po wybraniu kształtu kliknij go prawym przyciskiem myszy, aby otworzyć menu kontekstowe .
- W menu kontekstowym przejdź do opcji „Punkty połączeń” i kliknij ją, aby otworzyć menu punktów połączeń.
Wskazówka dla profesjonalistów: Pomocne jest zapoznanie się z różnymi typami punktów połączeń oferowanych w programie Visio w celu wydajnego tworzenia i dostosowywania diagramów.
Krok 3: Wybierz typ punktu połączenia
- Wybierz kształt, do którego chcesz dodać punkt połączenia.
- Przejdź do menu „Punkt połączenia”.
- Wybierz rodzaj przyłącza w oparciu o swoje konkretne potrzeby, w tym przypadku Krok 3: Wybierz typ punktu połączenia .
- Umieść punkt połączenia na kształcie w żądanym miejscu.
- W razie potrzeby powtórz proces, aby dodać dodatkowe punkty połączenia.
Wskazówka od specjalistów: korzystaj z różnych typów punktów połączeń w przypadku różnych wymagań dotyczących łączenia, np. złączy dynamicznych dla elastycznych połączeń.
Krok 4: Umieść punkt połączenia na kształcie
- Wybierz kształt, w którym chcesz umieścić punkt połączenia.
- Kliknij kształt prawym przyciskiem myszy, aby otworzyć menu kontekstowe.
- Z opcji menu wybierz „Punkt połączenia”.
- Przeciągnij punkt połączenia w żądane miejsce na kształcie.
- W razie potrzeby powtórz proces dodawania wielu punktów połączenia.
Krok 5: Powtórz dla dodatkowych punktów połączenia
- Po umieszczeniu pierwszego punktu połączenia wybierz kształt, aby dodać kolejny punkt połączenia.
- Otwórz menu Punkty połączenia i wybierz typ punktu połączenia dla nowego rozmieszczenia.
- Umieść punkt połączenia na kształcie, upewniając się, że jest zgodny z potrzebami dotyczącymi tworzenia diagramów.
- Powtórz te kroki dla dodatkowych punktów połączenia, dostosowując położenie zgodnie z potrzebami.
- Aby uzyskać więcej punktów połączeń, wykonaj ten sam proces, jak opisano w krokach 1-4.
Jakie są korzyści z używania punktów połączenia w programie Visio?
W Visio punkty połączeń umożliwiają łatwe łączenie ze sobą kształtów, tworząc spójny i zorganizowany diagram. Jakie są jednak konkretne korzyści wynikające ze stosowania punktów połączeń? W tej sekcji omówimy zalety włączania punktów połączeń do projektów Visio. Od ułatwiania łączenia kształtów po zapewnianie precyzyjnego rozmieszczenia połączeń, punkty połączeń oferują szereg korzyści, które mogą znacznie usprawnić proces tworzenia diagramów. Zagłębmy się w szczegóły i odkryjmy liczne zalety korzystania z punktów połączeń w programie Visio.
etrade stock price
1. Łatwe do łączenia kształty
- Wybierz kształty, które chcesz połączyć.
- Otwórz narzędzie Łącznik.
- Kliknij punkt połączenia pierwszego kształtu.
- Przeciągnij łącznik do punktu połączenia drugiego kształtu.
- Zwolnij przycisk myszy, aby nawiązać połączenie.
Fakt: Punkty połączenia Visio ułatwiają łączenie elementów na diagramach, upraszczając proces projektowania.
2. Precyzyjne rozmieszczenie połączeń
- Użyj narzędzia łącznika, aby utworzyć proste linie pomiędzy kształtami.
- Skorzystaj z klawisza Shift dla 2. precyzyjne umiejscowienie punktów połączeń.
- Użyj funkcji przyciągania do siatki, aby wyrównać punkty połączenia.
Pewnego razu zespół wykorzystał punkty połączeń programu Visio do zaprojektowania skomplikowanego schematu organizacyjnego. 2. Precyzyjne rozmieszczenie połączeń zapewniło przejrzysty i profesjonalny schemat, robiąc wrażenie na interesariuszach.
3. Elastyczność w diagramowaniu
Elastyczność tworzenia diagramów w programie Visio pozwala użytkownikom tworzyć wszechstronne i konfigurowalne diagramy. Oto kroki, jak skorzystać z tej elastyczności:
- Użyj kształtów i łączników, aby przedstawić różne koncepcje i relacje na diagramie.
- Dostosuj punkty połączeń na kształtach, aby umożliwić precyzyjne i elastyczne połączenia.
- Wykorzystuj warstwy do efektywnego organizowania złożonych diagramów i zarządzania nimi.
Koniecznie wypróbuj różne opcje układu, aby zoptymalizować efekt wizualny diagramu.
Jakie są wskazówki dotyczące korzystania z punktów połączenia w programie Visio?
Podczas tworzenia diagramów lub schematów blokowych w programie Visio wykorzystanie punktów połączeń może znacznie poprawić ogólny wygląd i funkcjonalność projektu. Jednak dla osób, które nie mają jeszcze doświadczenia z oprogramowaniem, korzystanie z punktów połączeń może być nieco zniechęcające. W tej sekcji omówimy kilka przydatnych wskazówek dotyczących korzystania z punktów połączeń w programie Visio. Wskazówki te obejmują użycie funkcji przyciągania do siatki w celu wyrównania, użycie narzędzia łącznika dla linii prostych oraz użycie klawisza Shift w celu precyzyjnego rozmieszczenia punktów połączenia. Dzięki tym wskazówkom możesz łatwo dodawać punkty połączeń i manipulować nimi w projektach programu Visio.
windows how to disable touch screen
1. Użyj opcji Przyciągaj do siatki w celu wyrównania
- Aby zapewnić dokładne rozmieszczenie, włącz opcję Przyciągaj do siatki na karcie Widok.
- Przeciągaj kształty i dopasowuj je do siatki, aby uzyskać lepsze wyrównanie diagramu.
- Siatka może służyć jako wskazówka do dokładnego układania i pozycjonowania kształtów.
Aby uzyskać schludny i zorganizowany układ diagramów programu Visio, rozważ użycie funkcji Przyciągaj do siatki, aby idealnie je wyrównać.
2. Użyj narzędzia Łącznik dla linii prostych
- Z paska narzędzi wybierz narzędzie „Łącznik”.
- Kliknij punkt połączenia kształtu początkowego.
- Przeciągnij łącznik do punktu połączenia końcowego kształtu.
- Zwolnij przycisk myszy, aby utworzyć połączenie w linii prostej.
3. Użyj klawisza Shift, aby precyzyjnie umieścić
Podczas pracy z Visio użycie klawisza Shift może znacznie pomóc w dokładnym umieszczaniu kształtów. Aby zapewnić precyzję, wykonaj następujące kroki:
- Wybierz kształt, który chcesz przenieść.
- Przytrzymaj klawisz Shift.
- Użyj klawiszy strzałek, aby ustawić kształt dokładnie tam, gdzie chcesz.
Podczas tworzenia złożonego diagramu sieci w Visio odkryłem, że użycie klawisza Shift do precyzyjnego rozmieszczenia znacznie zaoszczędziło mi czas i zapewniło idealne dopasowanie wszystkich elementów.














